Αναζήτηση
Showing results for tags '[nokia]'.
Found 30 results
-
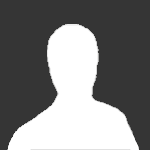
[nokia] Διαδικασία flashing και debranding Lumia WP8 συσκευής
niotheros posted a topic in Windows Phone
Διαδικασία flashing και debranding Lumia WP8 συσκευής με την χρήση του Nokia Care Suite http://www.myphone.gr/gallery/data/3299/hardreset.png 1ος τρόπος- Online Mode στο Nokia Care Suite. 2ος τρόπος- Offline Mode του Nokia Care Suite και χρήση του Data Package Manager. Συχνές ερωτήσεις: Τι είναι το Nokia Care Suite; Το Nokia Care Suite είναι μία σουίτα με προγράμματα που δίνεται από τη Nokia στα επίσημα κέντρα service της η οποία περιέχει διαγνωστικά εργαλεία, με τα οποία ελέγχουν τις συσκευές για διάφορα προβλήματα, καθώς επίσης και εφαρμογή με την οποία μπορεί να περαστεί κάποια έκδοση του λειτουργικού στις συσκευές. Που μπορώ να βρώ το Nokia Care Suite; Επειδή είναι software για τα επίσημα κέντρα service της Nokia απαγορεύεται η διακίνησή του. Μια απλή αναζήτηση στο διαδίκτυο είναι αρκετή για ότι χρειαζόμαστε. Για ποιόν λόγο χρειάζεται να φλασάρω τη συσκευή μου; Φλασάροντας τη συσκευή μας δίνεται η δυνατότητα να εγκαταστήσουμε από την αρχή κάποια έκδοση του λειτουργικού της. Αυτό μπορεί να είναι είτε νεώτερης έκδοσης, είτε άλλης χώρας, είτε κάποιου παρόχου είτε αν η συσκευή μας έχει ήδη λογισμικό παρόχου -είναι branded- και θέλουμε να το αφαιρέσουμε για να την κάνουμε unbranded. Τέλος αν κάποια αναβάθμιση λειτουργικού δεν γίνει σωστά, φλασάροντας τη συσκευή μπορούμε να κάνουμε καθαρή εγκατάσταση του λειτουργικού μαζί με την αναβάθμιση. Είναι ασφαλές το φλασάρισμα και τι κινδύνους μπορεί έχει η διαδικασία; Φλασάροντας τη συσκευή μας χάνεται η εγγύησή της. Η διαδικασία φλασαρίσματος είναι απλή αλλά υπάρχει πιθανότητα να καταστρέψει τη συσκευή μας αν κάτι δεν γίνει σωστά. Το myphone.gr και ο συντάκτης του οδηγού δεν φέρουν καμία ευθύνη σε περίπτωση βλάβης της συσκευής. Η διαδικασία γίνεται αποκλειστικά με δική σας ευθύνη! Φλάσαρα τη συσκευή αλλά δεν βρίσκω τα αρχεία που είχα πριν. Το φλασάρισμα όπως αναφέρθηκε παραπάνω κάνει καθαρή εγκατάσταση του λειτουργικού συνεπώς διαγράφει όλα τα αρχεία που έχουμε στη συσκευή μας. Καλό είναι πριν προχωρήσουμε στη διαδικασία να κρατήσουμε αντίγραφο ασφαλείας. -
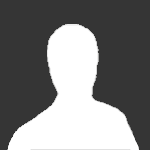
[nokia] Διαδικασία Επαναφοράς Lumia από την Developer Preview
niotheros posted a topic in Windows Phone
Επαναφορά WP8 από την WP8.1 Developers Preview σε Nokia Lumia συσκευή. http://www.myphone.gr/gallery/data/3299/hardreset.png Εγκαταστήσαμε στη Lumia συσκευή μας τα WP8.1 Developers Preview αλλά για τον οποιοδήποτε λόγο θέλουμε να επαναφέρουμε τη συσκευή μας στην προηγούμενη επίσημη έκδοση του λειτουργικού. Η Microsoft μας είχε ενημερώσει ότι δεν υπάρχει δυνατότητα επιστροφής όπως φαίνεται και παρακάτω. http://i1159.photobucket.com/albums/p624/niotheros/myphone%20guide/importantnotefromms_zps864070b3.png Η Nokia όμως με την χρήση του Nokia Software Recovery Tool που διαθέτει από το επίσημο support στην ιστοσελίδα της μας δίνει αυτή τη δυνατότητα. Το Nokia Software Recovery Tool είναι ένα εργαλείο που μας επιτρέπει να επαναφέρουμε τη Lumia συσκευή μας στην εργοστασιακή της κατάσταση με περασμένη την τελευταία επίσημη έκδοση λειτουργικού συστήματος καθώς επίσης μας δίνει τη δυνατότητα να επαναφέρουμε τη συσκευή μας σε περίπτωση που δεν ανταποκρίνεται σε soft reset αλλά ούτε και σε hard reset ή έχει κολλήσει στα “γρανάζια” ύστερα από κάποιο hard reset. Το παραπάνω πρόγραμμα εγκαταστάθηκε σε υπολογιστή με λειτουργικό σύστημα Windows 8.1 Pro, Windows 7 64-bit και Windows 7 32-bit και λειτούργησε χωρίς πρόβλημα. Προσοχή: Το myphone.gr και ο συντάκτης του οδηγού δεν φέρουν καμία ευθύνη σε περίπτωση βλάβης της συσκευής. Η διαδικασία γίνεται αποκλειστικά με δική σας ευθύνη! Η διαδικασία διαγράφει όλα τα δεδομένα της συσκευής, την επαναφέρει στην εργοστασιακή της κατάσταση και την αναβαθμίζει στην τελευταία επίσημη έκδοση του λειτουργικού. Καλό είναι πριν προχωρήσουμε στη διαδικασία να κρατήσουμε αντίγραφα ασφαλείας. Aν έχουμε περάσει στη συσκευή μας firmware άλλου product code, στη συσκευή θα εγκατασταθεί το αρχικό της firmware πχ αν έχουμε περάσει κάποιο unbranded firmware στη branded συσκευή μας, το branded firmware θα επανέλθει στη συσκευή. Κατεβάζουμε το Nokia Software Recovery Tool από το support στο site της Nokia και το εγκαθιστούμε στον υπολογιστή μας. Κάνουμε την εγκατάσταση και τρέχουμε το πρόγραμμα. http://i1159.photobucket.com/albums/p624/niotheros/myphone%20guide/start_zps053fbe77.png Αφού βεβαιωθούμε ότι έχουμε κρατήσει back up τα αρχεία μας συνδέουμε τη συσκευή μας και περιμένουμε να μας εμφανιστεί η παρακάτω εικόνα στην οθόνη του υπολογιστή μας. Σε περίπτωση που η συσκευή μας δεν αναγνωρίζεται από τον υπολογιστή ακολουθούμε τη διαδικασία που αναγράφεται στις παρατηρήσεις στο τέλος του οδηγού. Μόλις η συσκευή μας αναγνωριστεί από τον υπολογιστή και μας εμφανιστεί η παρακάτω εικόνα πατάμε “εγκατάσταση”. http://i1159.photobucket.com/albums/p624/niotheros/myphone%20guide/install_zps6791763e.png Πατάμε αποδοχή και ακολουθούμε τις υπόλοιπες οδηγίες που εμφανίζονται στην οθόνη. Μόλις τελειώσει η διαδικασία η συσκευή μας είναι έτοιμη και ενημερωμένη με το τελευταίο επίσημο λειτουργικό που αυτή τη στιγμή που γράφεται ο παρών οδηγός είναι το Lumia Black. Παρατηρήσεις: Σε περίπτωση που η συσκευή μας δεν αναγνωρίζεται από τον υπολογιστή μας ακολουθούμε την παρακάτω διαδικασία: Μπαίνουμε από τον IE στην διεύθυνση: http://catalog.update.microsoft.com/v7/site/home.aspx Ψάχνουμε για “Windows Phone WinUSB” Πατάμε προσθήκη, προβολή καλαθιού και μετά λήψη. Επιλέγουμε τον φάκελο που θέλουμε να κατέβει το αρχείο με τους οδηγούς και πατάμε συνέχεια. Μόλις ολοκληρωθεί η λήψη πατάμε κλείσιμο. Πηγαίνουμε στον φάκελο που επιλέξαμε για να κατέβει το αρχείο και το κάνουμε αποσυμπίεση. Συνδέουμε τη συσκευή μας στον υπολογιστή και πηγαίνουμε στη διαχείριση συσκευών. Εκεί θα δούμε τη συσκευή μας με ένα κίτρινο θαυμαστικό. Κάνουμε δεξί κλικ πάνω της και επιλέγουμε “ενημέρωση προγράμματος οδήγησης”. Επιλέγουμε την αναζήτηση στον υπολογιστή μας και αναζητούμε τον φάκελο όπου κατεβάσαμε τους οδηγούς στα αρχικά βήματα και πατάμε επόμενο. Επαναλαμβάνουμε για όσες φορές μας βγάζει τη συσκευή μας με το κίτρινο θαυμαστικό στη διαχείριση συσκευών. -
Επειδή το ζήτησαν αρκετοί κάτοχοι του 1020, σκέφτηκα να γράψω έναν οδηγό φωτογραφίας με κάποιες βασικές ρυθμίσεις ώστε να αξιοποιούμε καλύτερα την εφαρμογή Nokia Camera κατά την λήψη φωτογραφιών. Οι καλύτερες εφαρμογές αυτή τη στιγμή είναι η Nokia camera και η ProShot. Οι παρακάτω ρυθμίσεις αφορούν την Nokia camera. wb=white balance, στη Nokia camera θα τα αριθμώ με σειρά από πάνω προς τα κάτω 1,2,3,4,5. Ημερήσιες φωτό. Βασικός κανόνας την ημέρα είναι να προσπαθούμε το φως του ήλιου -και γενικότερα το φως- να είναι πάντα από πίσω μας για να φωτίζει το αντικείμενο που θέλουμε να φωτογραφίσουμε. Ποτέ μπροστά μας. Στη χειρότερη περίπτωση να βρίσκεται στα πλάγια. Κατά προτίμηση όταν φωτογραφίζουμε τοπία επιλέγουμε αναλογία 16:9. Σενάριο: Ήλιος, (μέρα με αρκετό φως) Ρύθμιση: wb=3, όλα τ'άλλα στο aυto Σενάριο: Συννεφιά (μέτριο φως) Ρύθμιση: wb=3, auto τα άλλα Ημέρα , εσωτερικοί χώροι( σπίτια, γραφεία κ.τ.λ) Ρύθμιση: iso=200, wb=1 ή 2, αναλόγως τη σκηνή ( το 1 δίνει πιο ρεαλιστικά χρώματα αν και λίγο ψυχρά), ταχύτητα=auto. Tip: Άμα βγει πολύ φωτεινή η σκηνή, παίξτε λίγο με την ταχύτητα μεταξύ 1/6 και 1/15. Σενάριο: Κινούμενα αντικείμενα σε κλειστούς χωρους (γυμναστήρια, γήπεδα μπάσκετ κ.τ.λ) Ρύθμιση: iso=1600, ταχύτητα=μεταξυ 1/20 εως 1/30. Macro. Κάνουμε tap πάνω στην οθόνη στο σημείο που θέλουμε να εστιάσουμε. Μέγιστη απόσταση από το αντικείμενο 15 εκατοστά. Για πιο εντυπωσιακά αποτελέσματα κάντε maximum zoom, tap στην οθόνη στο σημείο του αντικειμένου για εστίαση και τραβήξτε από απόσταση γύρω στο 1 μέτρο. Βραδυνές φωτογραφίες. Σενάριο: Νυχτερινά τοπία Ρύθμιση: wb=1, iso=200, ταχύτητα=1/4 Άμα η σκηνή είναι αρκετά σκοτεινή, ανεβάζουμε το iso στο 400 ή στο 800 το πολύ. Εστίαση κάνουμε με tap στην οθόνη σε κάποιο τμήμα της σκηνής που έχει φως. Προσέξτε να έχετε εστιάσει σωστά.Αν ο φακός δυσκολεύεται να εστιάσει σωστά δοκιμάστε manual focus. Ρυθμίστε το λίγο πριν από το infinity. Σενάριο: Πρόσωπα το βράδυ μέσα σε κλειστούς χώρους (club, bar κ.τ.λ) Tip : H εμβέλεια του xenon flash είναι γύρω στα 3 μέτρα περίπου. Προσέξτε τα άτομα που φωτογραφίζετε να μην είναι πολύ μακριά. Επίσης δεν χρειάζεται ν'ανησυχείτε αν κουνιούνται τα άτομα.Μην τους βάζετε να στέκονται σαν παγοκολώνες.Ούτως ή άλλως το xenon θα τους "παγώσει" όλους. Ρύθμιση: flash=on, wb=2 ή στο αυτόματο, iso=200, ταχύτητα=1/4. Focus κάνουμε με tap στην οθόνη πάνω σε κάποιο πρόσωπο. Για ό,τι απορίες έχετε ρωτάτε....και καλές λήψεις ! YΓ. Ο οδηγός θα ενημερώνεται με περισσότερες λεπτομέρειες. Όποτε θυμάμαι κάτι σημαντικό θα το γράφω.
-
http://content.myphone.gr/photo/full/24910/nokia-x-root.jpg Ακούγοντας τη φράση «Nokia με Android», σίγουρα μέχρι και τις αρχές του 2014 θα... γελούσατε! Το φετινό MWC όμως επιφύλασσε μια έκπληξη για την απανταχού τεχνολογική κοινότητα, μιας και η εταιρία από τη Φινλανδία παρουσίασε το πρώτο της Google-based smartphone, ελάχιστα πριν ολοκληρωθεί η εξαγορά της από τη Microsoft. Παρότι low-spec συσκευή που απευθύνεται σε εφήβους και τυπικούς χρήστες, πρόκειται για ένα ενδιαφέρον «παιχνίδι» που κέντρισε το ενδιαφέρον των XDA Developers με το «καλημέρα», με αποτέλεσμα τη δημιουργία διαφόρων custom ROMs, μεθόδων root και φυσικά, περαιτέρω customizing/modding αυτού. Στον παρακάτω οδηγό λοιπόν, θα κάνουμε μια μικρή εισαγωγή στα μονοπάτια του Normandy, μαθαίνοντας το πως μπορούμε να προβούμε σε root του, αν διαθέτει την έκδοση 11.1.1 (με την οποία εξοπλίζεται ως τώρα από την αγορά). Πρόκειται για έναν εύκολο τρόπο εισόδου στα... άδυτα αυτού, για τον οποίο θα αφιερώσουμε μόλις 5 λεπτά από τη μέρα μας. :!: Όπως πάντα, η διαδικασία γίνεται με δική σας ευθύνη. Το myphone.gr δεν ευθύνεται για τυχών ζημιές/απώλειες δεδομένων. Υπενθυμίζουμε πως το rooting «ακυρώνει» την εγγύηση σας, εκτός αν μπορέσετε να κάνετε έγκαιρα unroot. :!: Τι χρειαζόμαστε; (kudos to Kashamalaga from XDA Developers!) - Nokia X με την έκδοση λειτουργικού 11.1.1 και καλώδιο USB - Windows PC - Τα αρχεία του Kashamalaga για την όλη διαδικασία (διαθέσιμα εδώ) Rooting the Nokia X! Αφού έχετε κατεβάσει τα απαραίτητα αρχεία στο PC σας, ενεργοποιήστε το debugging mode στο Nokia X μέσω των ρυθμίσεων. Στη συνέχεια το συνδέετε στον υπολογιστή σας και ανανεώνετε τους ADB drivers. Για να το πετύχετε αυτό, θα πρέπει να: - Μεταβείτε στο desktop menu του PC σας - Κάνετε δεξί κλικ στην επιλογή Computer, από εκεί να επιλέξετε το «Manage» και να μεταβείτε στον Device Manager - Κάπου εκεί θα εμφανιστεί το Nokia X σας, πιθανότατα με ερωτηματικό - Κάνετε δεξί κλικ στη συσκευή και επιλέγετε το «Update Driver». Μόλις σας δοθεί η δυνατότητα επιλογής directory για τα ADB drivers, επιλέγετε το «Browse my Computer» και πηγαίνετε εκεί που κάνατε extract τα αρχεία. Αν όλα πάνε καλά, οι οδηγοί σας έχουν ανανεωθεί. Στη συνέχεια αποσυνδέετε τη συσκευή από το PC και την συνδέετε ξανά. Ανοίγετε το KingRoot και κάνετε αναζήτηση συσκευής. Θα σας εμφανιστεί ως «Nokia X» ή «Android Device (msm8625)», πράγμα που σημαίνει πως το app επικοινωνεί με τη συσκευή. Πλέον μπορείτε μέσω της σχετικής επιλογής να γίνετε root, πράγμα που θα καταλάβετε μετά το σχετικό reboot από το παρών εικονίδιο στην οθόνη σας: http://content.myphone.gr/photo/full/24909/10303757-811160778896465-2779342617874243388-n.jpg
-
miniROM Series: Galaxy S5 Inspired ROM for Nokia X Developer: Ryan Febriyadi Gunawan (Optima Team) http://i1060.photobucket.com/albums/t459/plankie69/Mobile%20Uploads/Screenshot_2014-06-25-00-08-24_zps9qg0qfce.png Λειτουργική σε Nokia X/XL, καθημερινή ROM στο Nokia X μου από την πρώτη μέρα. Βασίζεται στις «dhacker29's AOSP and Stock» και «Smartfren Andromax C gen2 stock ROM», ενώ είναι η πιο stable ROM από τις διαθέσιμες. Απαιτεί Root, CWM/TWRP recovery mode και βασικές γνώσεις flashing μιας custom ROM. :!: Προσοχή. Ακολουθείτε τον οδηγό με δική σας ευθύνη. Το myphone.gr δεν ευθύνεται για ζημιές, απώλειες δεδομένων ή brickαρίσματα. Υπενθυμίζουμε πως το root και η εγκατάσταση μιας custom ROM «ακυρώνει» την εγγύηση μας, εκτός αν επανέλθουμε έγκαιρα σε stock μορφή. - Ταυτότητα της ROM: Android Version: 4.1.2 Jelly Bean Kernel Version: 3.4.9 Based on: AOSP Smartfren miniROM Version: 1.2 for Nokia X Download ROM in v1.2.6 For Nokia X ******** Patch v1.26 For Nokia XL ONLY! - Εντυπώσεις: Μέχρι στιγμής η συσκευή μου προσαρμόζεται στη νέα ROM, οπότε δεν μπορώ ακόμη να μιλήσω περί αναμονών μπαταρίας. Το σίγουρο είναι πως πλέον είναι πιο «σβέλτο», πιο δεκτικό σε customizing και κυρίως, δεν θυμίζει σε τίποτα την forked έκδοση που είδατε στο σχετικό hands-on του myphone. Πραγματικά θα εκπλαγείτε με τα όσα μπορεί να κάνει σαν low-budget Android! Μερικά screenshots της (όλα as comes): http://i1060.photobucket.com/albums/t459/plankie69/Mobile%20Uploads/Screenshot_2014-06-25-00-07-07_zpswela4aaf.png http://i1060.photobucket.com/albums/t459/plankie69/Mobile%20Uploads/Screenshot_2014-06-25-00-11-39_zpsckvyjsws.png http://i1060.photobucket.com/albums/t459/plankie69/Mobile%20Uploads/Screenshot_2014-06-25-00-10-38_zpsgagaem0y.png http://i1060.photobucket.com/albums/t459/plankie69/Mobile%20Uploads/Screenshot_2014-06-25-00-11-07_zpsrepqgwxp.png http://i1060.photobucket.com/albums/t459/plankie69/Mobile%20Uploads/Screenshot_2014-06-25-00-07-57_zpsehzoquka.png http://i1060.photobucket.com/albums/t459/plankie69/Mobile%20Uploads/Screenshot_2014-06-25-00-10-01_zpswr7r7a0y.png Μερικά βασικά tips και hints που μπορώ να δώσω: - Αν θέλετε αφαιρέστε τη Samsung Lockscreen, γιατί βαραίνει τη συσκευή - Αν και διαθέτει αρκετά καλό launcher, Nova/Apex τρέχουν χωρίς προβλήματα. - Τα Soft Buttons που προανέφερα, θα κάνουν πιο εύκολη τη ζωή σας. Το Mi-POP δεν παλεύονται. - Για να ορίσετε τη χρήση 2G/3G/Auto στη SIM 1, κατεβάστε το Hidden Menus και επιλέξτε «Testing». Από εκεί Phone Information > SLOT 1 και scrollάροντας θα βρείτε την επιλογή «preferred network type». GSM ONLY για 2G, WCDMA ONLY για 3G και WCDMA Preferred για αυτόματη μετάβαση (thanks to gfilnet για τη βοήθεια!) - Η ROM δεν διαθέτει ελληνικά, έχει όμως ελληνική γραφή (AOSP). Εναλλακτικά μπορείτε να χρησιμοποιήσετε το (κορυφαίο) SwiftKey. - Ενδεικτικά, το AnTuTu μου έδειξε max score 7700+ και το Quadrant 1964. Ούτε τρομερές επιδόσεις δηλαδή, αλλά ούτε κι αγανάκτηση! Αρκεί να μη το «σκίσετε» με Viber/Skype κλπ. kudos to: AngSanley, Ryan Febriyadi Gunawan (Optima Team/XDA Developers), gfilnet, Superuser, Nagata (myphone.gr) για τις συμβουλές τους στο στήσιμο του Nokia X μου και όλους τους φίλους μου με Android devices που δώσανε τα «φώτα» τους σε κάθε απορία μου!
-
http://content.myphone.gr/photo/full/24912/nokia-x-guide-2.jpg Όπως κάθε άλλη Android συσκευή, έτσι και το Nokia X πρέπει να έχει τα κατάλληλα εργαλεία για περαιτέρω modding, customizing ή ακόμα και επαναφοράς του σε stock μορφή, αν κάτι πάει στραβά ή απλά βαρεθήκατε το... real Android και θέλετε forked! :p Αντίστοιχα με το Odin (Samsung) και το Flashtool (Sony/Sony Ericsson), το Normandy έχει τα δικά του εργαλεία επικοινωνίας με το PC, τα οποία δημιούργησε ο AngSanley από τους XDA Developers. Πάμε να τα γνωρίσουμε όμως, μιας και θεωρούνται απαραίτητα για τους κατόχους του εν λόγω smartphone. Nokia X Manager ( kudos to AngSanley from XDA Developers!) http://content.myphone.gr/photo/full/24914/nokia-x-manager.jpg Πρόκειται για τον «ελβετικό σουγιά» του Nokia X. Μέσω αυτού μπορείτε να: - Προβείτε σε root (για μένα, προτιμότερο και δοκιμασμένο το KingRoot) - Ενσωματώσετε τα GApps (μέσω .zip αρχείου που θα βρείτε στο Internet) - Αλλάξετε το recovery mode σε TWRP, CWM ή stock - Εκτελέσετε διάφορες ADB εντολές (install APK, ADB Push/Pull κλπ) - Αλλάξετε τον kernel σας (κάτι που απαιτεί ιδιαίτερη προσοχή για την αποφυγή προβλημάτων) Ο Nokia X Manager μπορεί να βρεθεί στο παρών link, απαιτεί Windows (32 ή 64bit) στην έκδοση XP/Vista/7/8/8.1 ή νεότερα, .NET Framework 4 και φυσικά, καλώδιο USB για να συνδέσετε το smartphone με το PC σας. Nokia X Flasher ( again kudos to AngSanley from XDA Developers!) http://content.myphone.gr/photo/full/24913/nokia-x-flasher.png Πρόκειται για το αντίστοιχο Odin/Flashtool του Nokia X. Μέσω αυτού μπορείτε να επαναφέρετε τη συσκευή σας σε stock ROM, ή να περάσετε κάποια custom (δεν έχει δοκιμαστεί ωστόσο, επιφυλάσσομαι). Η διαδικασία χρήσης του είναι απλή, ουσιαστικά θυμίζει πολύ αντίστοιχα εργαλεία flashing για Android smartphones. Απαιτεί Windows (32 ή 64bit) στην έκδοση XP/Vista/7/8/8.1 ή νεότερα, .NET Framework 4 και φυσικά, καλώδιο USB για να συνδέσετε το smartphone με το PC σας. Μπορεί να βρεθεί στο παρών link.
-
UPDATE 2:Η νεότερη έκδοση είναι η Alpha Release #5 "Gyla" (JellyBean) UPDATE: Βγήκε η νέα έκδοση του NITDroid Alpha Release #4 "Despite".Η διαδικασία παραμένει η ίδια.Τα links έχουν ανανεωθεί και οι αλλαγές μπορούν να βρεθούν εδώ. Το link του dual-boot kernel ανανεωθηκε για να δουλευει με την PR 1.3, για την PR 1.2 ειναι εδώ ο οδηγός βασίζεται στην έκδοση ice cream sandwich του android και συγκεκριμένα στην Alpha Release #3 "Growing trees" από τον e-yes τις οποίας το original ποστ όπως και τις οδηγίες στα αγγλικά μπορείτε να τις βρείτε εδω ΝΑ ΞΕΡΕΤΕ ΠΩΣ ΥΠΑΡΧΕΙ ΜΕΓΑΛΟΣ ΚΙΝΔΥΝΟΣ ΑΧΡΗΣΤΕΥΣΗΣ ΤΗΣ ΣΥΣΚΕΥΗΣ ΚΑΙ ΔΕΝ ΦΕΡΩ ΚΑΜΙΑ ΕΥΘΥΝΗ ΓΙΑ ΟΠΟΙΑ ΖΗΜΙΑ ΓΙΝΕΙ. ΕΠΙΣΗΣ ΧΑΝΕΤΑΙ ΚΑΙ Η ΕΓΓΥΗΣΗ http://img854.imageshack.us/img854/371/nitdroidonn9.png Ο οδηγός χωρίζεται σε τρία βασικά σταδία και μας επιτρέπει να έχουμε και τα δυο λειτουργικά στη συσκευή μας(dual-boot)επιλέγοντας κατά την εκκίνηση πιο από τα δυο θα χρησιμοποιήσουμε κάθε φορά Τα σταδία είναι : 1.Εγκατάσταση dual-boot kernel, 2.Eγκατάσταστη sillyboot, 3.Εγκατάσταση nitdroid rootfs όλα αυτά τα δοκίμασα στο δικό μου κινητό και δούλεψε κανονικά χωρίς κανένα πρόβλημα. το λειτουργικό του υπολογιστή είναι windows 7 32bit Προχώρημα με προσοχή! 1.Εγκατάσταση dual-boot kernel Αρχικά πρέπει να απενεργοποιήσουμε το αυτόματο κλείδωμα του τηλεφώνου (Settings \ Security \ Device Lock \ Autolock: off). αν κάποιος έχει MfE(Mail-for-Exchange) λογαριασμό μέσα στο κινητό καλύτερα να τον διαγράψει πριν μπορέσει να απενεργοποιήσει το αυτόματο κλείδωμα Κατεβάζουμε από εδώ το Maemo Flasher-3.12.1 Tool for Harmattan for.. για το λειτουργικό που χρησιμοποιείτε. Τον εγκαθιστούμε Στη συνεχεία κλείνουμε το κινητό τελείως και το αφήνουμε στην άκρη για λίγο (όχι συνδεδεμένο στο pc δηλαδή) Μετά κατεβάζουμε τον kernel από εδω(md5: 3f354a2b48a0b571ca32d6082391108a) και από το NaviFirm την Harmattan FIASCO image για τη συσκευή σας. :!: καλό είναι να δούμε αν ο kernel που κατεβάσαμε είναι ο σωστός και ότι δεν είναι κατεστραμμένο το αρχείο η οτιδήποτε εγώ το έλεγξα με το FastSum(windows) για τον kernel είναι md5: 3f354a2b48a0b571ca32d6082391108a Για να βρείτε ακριβώς πια είναι για το κινητό σας θα βγάλετε την sim και πάνω στο Sim Tray γραφεί τον κωδικό με τον όποιο θα αναζητήσουμε ακριβώς το image για το κινητό σας. (π.χ. 059J1W1 το δικό μου,balkan) η fiasco image που θα κατεβάσουμε από το navifirm θα μοιάζει κάπως έτσι DFL61_HARMATTAN_30.2012.07-1_PR_LEGACY_001-OEM1-958_ARM.bin Αφού κατέβουν τα βάζουμε και τα δυο(kernel-fiasco) στο φάκελο του flasher π.χ. C:/program files/nokia/flasher Μετά ανοίγουμε command line στα windows(cmd) και ανοίγουμε τον flasher μέσα από τη cmd γραφούμε δηλαδή cd c:/program files/nokia/flasher και μετά αυτή την εντολή Αν όλα πάνε καλά θα μας βγάλει suitable USB interface (bootloader/phonet) not found,waiting.. Τότε συνδέουμε κλειστό το κινητό και περιμένουμε να τα κάνει όλα. όταν τελειώσει αποσυνδέουμε και όλα οκ. ανάβει και βλέπουμε αν όλα λειτουργούν σωστά! Όταν ανοίξει η συσκευή θα μας βγάλει μια σημαιούλα θα γραφεί διάφορα για την εγγύηση και αυτό επειδή έχουμε αλλάξει kernel.δεν μας ενοχλεί εμείς συνεχίζουμε κανονικά! Tip! επειδή το fiasco image έχει μεγάλο όνομα μπορούμε να το μετονομάσουμε για όταν γράψουμε την εντολή στην cmd να μην γραφούμε όλο αυτό το πράγμα.. π.χ. DFL61_HARMATTAN_30.2012.07-1_PR_LEGACY_001-OEM1-958_ARM.bin --> myphone.bin :!: Γνωστοί περιορισμοί μετά το τέλος αυτού του βήματος. α) προβλήματα με την αποθήκευση των κωδικών (mail,facebook,κλπ). μετά από κάθε επανεκκίνηση θα πρέπει να τους ξαναβάζουμε. β) ο κωδικός κλειδώματος δεν δουλεύει. γ)SimLock. μπορεί να κλειδώσει η sim αν είναι κλειδωμένο από τον operator το κινητό. 2. Εγκατάσταση sillyboot (bootloader) Σε αυτό το βήμα θα εγκαταστήσουμε τον bootloader για να μπορεί να λειτουργήσει το android αλλά και να μπορούμε να διαλέξουμε πιο από τα δυο λειτουργικά θέλουμε να χρησιμοποιήσουμε. Κατεβάζουμε τον sillyboot από εδω(MD5 sum: ffb0ce629a464489da0250bc4273de4f) συνδέουμε το κινητό στο pc και μεταφέρουμε το αρχείο μέσα. όχι σε κανένα υποφάκελο, κατευθείαν στο MyDocs :!: καλό είναι να ελέγξουμε (όπως στο πρώτο βήμα) αν αυτό που κατεβάσαμε είναι το σωστό. για τον sillyboot είναι MD5 sum: ffb0ce629a464489da0250bc4273de4f Ανοίγουμε terminal στο κινητό ως root και γραφούμε Αφού τελειώσει κάνουμε επανεκκίνηση. θα μας βγάλει μια σημαιούλα για την εγγύηση(όπως και μετά το πρώτο βήμα) και στο πλάι μετά από λίγη ώρα να πατήσουμε αν θέλουμε το volume up για να φορτώσει το άλλο λειτουργικό(android). ακόμα όμως δεν έχουμε βάλει android όποτε περιμένουμε να φορτώσει κανονικά meego. 3.Εγκατάσταση Nitdroid rootfs Στο τρίτο και τελευταίο βήμα θα εγκαταστήσουμε το android. Ξεκινάμε κατεβάζοντας το android από εδω(md5 sum e2d8a5664c0ff59f2eef51a05a4e1273) και στη συνέχεια το μεταφέρουμε στο κινητό μας (όπως πριν με το sillyboot) στο MyDocs :!:ελέγχουμε πάλι όπως και πριν. για το android είναι md5 sum e2d8a5664c0ff59f2eef51a05a4e1273 Τώρα θα δημιουργήσουμε το φάκελο που θα εγκατασταθεί το nitdroid Ανοίγουμε το terminal και ως root δίνουμε την εντολή: και τέλος για την εγκατάσταση δίνουμε αυτή την εντολή(πάλι ως root): Περιμένουμε λίγη ώρα μέχρι να τελειώσει.. Αφού τελειώσει κάνουμε επανεκκίνηση πατάμε το πλήκτρο "volume up" όταν εμφανιστεί στην οθόνη αυτό το μήνυμα "Press VolUp to boot alternative OS" και αν όλα πάνε καλά θα φορτώσει το android!
-
Το MeeGo δεν υποστηρίζει ελληνικά σαν γλώσσα συστήματος ούτε όμως έχει ελληνικό πληκτρολόγιο Στον παρακάτω οδηγό θα δούμε πως θα βάλουμε ελληνικά στο πληκτρολόγιο, στο swype άλλα και πως θα έχουμε 160 χαρακτήρες όταν γράφουμε μηνύματα 1.Ελληνικά στο πληκτρολόγιο Αρχίζουμε κατεβάζοντας το Mesinput από το Nokia Store Αφού κατέβει και εγκατασταθεί το Mesinput το ανοίγουμε. Πατάμε Popular keyboards και επιλέγουμε αυτό που θέλουμε, στην περίπτωση μας τα ελληνικά(πρέπει να έχουμε ενεργεί σύνδεση 3G/Wifi) και συγκεκριμένα αυτό : Name: Ελληνικά About:Created by outofbounds, 2011 και πατάμε Install keyboard. Αυτό ήταν! είναι έτοιμο για χρήση αμέσως. Για να αλλάξουμε γλώσσα πληκτρολογίου την ώρα που γράφουμε κάτι απλά σέρνουμε το πληκτρολόγιο από την μια πλευρά έως την άλλη. Μετά αν δεν χρειαζόμαστε άλλο το πρόγραμμα μπορούμε να το διαγράψουμε,τα πληκτρολόγια που εγκαταστήσαμε όμως δεν θα διαγράφουν. 2. 160 χαρακτήρες στα μηνύματα Πηγαίνουμε Settings/Applications/Messages και στο Character encoding επιλέγουμε Reduced. 3. Εισαγωγή Ελληνικών στο Swype Ο οδηγός άλλα και τα απαραίτητα αρχεία έγιναν από τον χρήστη Xp|qX και το original post μπορεί να βρεθεί εδώ. Κατεβάζουμε τα απαραίτητα αρχεία από εδώ και τα μεταφέρουμε στο κινητό. Ενεργοποιούμε το Developer Mode(Settings/Security/Developer mode),κατεβάζουμε το FileBox από το Nokia Store. Ανοίγουμε Ternimal γινόμαστε root και μετά ανοίγουμε το filebox με δικαιώματα root δίνοντας αυτή την εντολή στο terminal Όταν ανοίξει τον Filebox αποσυμπιέζουμε τα περιεχόμενα του αρχείου zip που κατεβάσαμε πριν στην διαδρομή /usr/share/swype/data. :!: αν ζητήσει κωδικό κατά την αποσυμπίεση εμείς πατάμε accept,δεν χρειάζεται κάτι άλλο
-
Εδώ και καιρό υπάρχει αυτή η δυνατότητα στο Maemo 5 μέσω της οποίας έχουμε μία καλύτερη σε απόκριση συσκευή, ίσως περισσότερη διάρκεια μπαταρίας και ολοκλήρωση κάποιων εργασιών σε λιγότερο χρόνο. Η διαδικασία είναι εύκολη αλλά σημειώστε ότι το κάνετε με δική σας ευθύνη αντιμετωπίζοντας τον κίνδυνο να οδηγήσετε σε brick στάδιο τη συσκευή ή να χάσετε την εγγύηση(υπό προϋποθέσεις) ή ακόμη και να μειώσετε τον χρόνο ζωής της. Ο τρόπος που θα ακολουθήσουμε είναι η εγκατάσταση του Titan Εnhanced kernel, ένα kernel το οποίο εκτός από τη δυνατότητα overclocking παρέχει και υποστήριξη ipv6, packet filtering, QoS, NAT, tunneling, kernel configuration, Wifi mesh networking, builtin ext3 for booting from other media, ext4, XFS, reiserfs, υποστήριξη ανάγνωσης NTFS, ISO9660, UDF, CIFS, automounter, squashfs, unionfs, device mapper και dm-loop, cryptography, cryptoloop, EFI partitions, UTF8 codepages, είσοδος-χειρισμός με ποντίκι ή πληκτρολόγιο, PPP, PPTP, σειριακή υποστήριξη, USB/IP και drivers USB συσκευών καθώς και ορισμένα bugfixes. Καταλαβαίνετε λοιπόν ότι θα έχουμε μεγάλο όφελος στη συσκευή μας ιδιαίτερα αν γνωρίζουμε τη χρήση και λειτουργία κάποιων από τα παραπάνω. Για να ρυθμίσουμε τις συχνότητες θα χρησιμοποιήσουμε την εφαρμογή QCPUfreq. Εγκατάσταση enhanced kernel Αρχικά λοιπόν μπαίνουμε στον application manager, βρίσκουμε το kernel και το εγκαθιστούμε. http://i51.tinypic.com/6r1nir.jpg http://i51.tinypic.com/2a9uxxw.jpg Το maemo46 που βλέπουμε στο παραπάνω screenshot βρίσκεται στα extra-devel οπότε προς το παρόν δεν είναι σταθερό και αξιόπιστο. Εσείς μπορείτε να εγκαταστήσετε το maemo42 το οποίο βρίσκεται στα extras και είναι ασφαλές. Κατά τη διάρκεια της εγκατάστασης θα μας εμφανίσει ένα μήνυμα το οποίο πρέπει να διαβάσουμε και να συμφωνήσουμε αν θέλουμε να συνεχίσουμε. http://i55.tinypic.com/256b4g8.jpg Μόλις τελειώσει η εγκατάσταση πρέπει να απενεργοποιήσουμε και να ξανά-ενεργοποιήσουμε τη συσκευή μας ώστε να ενεργοποιηθεί το νέο kernel(όχι με reboot). Για να βεβαιωθούμε ότι έχουμε το νέο kernel μπορούμε να μπούμε στο τερματικό και να εκτελέσουμε την εντολή uname –a της οποίας το αποτέλεσμα θα είναι το kernel 2.6.28.10powerx όπου x η έκδοση που έχουμε εγκατεστημένη και κάποια άλλα στοιχεία για τη συσκευή μας. Αυτή λοιπόν ήταν η επιβεβαίωση ότι ήταν επιτυχής η διαδικασία. Ρύθμιση συχνοτήτων Το πακέτο που πρέπει να εγκαταστήσουμε ώστε να έχουμε τη δυνατότητα να επέμβουμε στις ρυθμίσεις είναι το Enhanced Linux kernel for power users (settings). http://i56.tinypic.com/xdb6m0.jpg Τις ρυθμίσεις μπορούμε να τις κάνουμε είτε μέσω τερματικού είτε μέσω μιας εφαρμογής κάτι το οποίο είναι και πολύ ευκολότερο. Η εφαρμογή που θα χρησιμοποιήσουμε λέγεται QCPUfreq, όπως αναφέραμε και στην αρχή, με την οποία θα καθορίσουμε τις συχνότητες που θέλουμε να «τρέχει» ο επεξεργαστής μας. Εδώ όμως έχουμε ένα αρκετά μεγάλο ζήτημα. Κι αυτό, γιατί υπάρχουν διάφορα προφίλ με το καθένα να λειτουργεί με συγκεκριμένα voltages ανά συχνότητα(μπορείτε να τα δείτε εδώ), άρα πρέπει να βρούμε εμείς το ιδανικό που θα λειτουργεί σταθερά και χωρίς προβλήματα. Μπαίνοντας για πρώτη φορά στην εφαρμογή θα πρέπει μέσω της καρτέλας settings να ενεργοποιήσουμε το overclocking. http://i55.tinypic.com/wjyoy.jpg Στη συνέχεια μέσω της επιλογής «Load preset» θα διαλέξουμε το προφίλ που μας ταιριάζει. Οι επιλογές που έχουμε είναι οι εξής: http://i54.tinypic.com/2ebdf12.jpg Default – τα voltages του Nokia kernel Ideal – το ιδανικό βάση στατιστικών LV(low voltage) – το ρεύμα θα είναι λιγότερο ULV(underlow voltage) – το ρεύμα θα είναι ακόμη λιγότερο XLV(extreme low voltage) – το ρεύμα θα είναι όσο το δυνατόν λιγότερο Custom – θα ρυθμίσουμε εμείς τα voltages μέσω τερματικού Έχουμε λοιπόν τις παραπάνω επιλογές. Προτεινόμενες από εμένα είναι η Ideal ή η LV. Αυτό όμως είναι τελείως σχετικό καθώς όπως έχει παρατηρηθεί μπορεί το ένα προφίλ να δουλεύει μια χαρά για μία συσκευή ενώ σε μία άλλη να προκαλεί reboot loop ή αστάθεια κτλ. Το μόνο που έχουμε να κάνουμε είναι να δοκιμάσουμε και να βρούμε την κατάλληλη για τη συσκευή μας ρύθμιση. Στο συγκεκριμένο παράδειγμα θα επιλέξουμε το LV profile και τη συχνότητα να κυμαίνεται από 250-850Mhz. Μέχρι τα 900Mhz είναι εντάξει, όσο εντάξει μπορείς να είσαι όταν κάνεις overclocking, και καλό θα ήταν να μην φτάσουμε στα όρια τον επεξεργαστή γιατί ίσως να αντιμετωπίσουμε δυσάρεστες συνέπειες. http://i52.tinypic.com/2nsuz29.jpg Οι επιλογές που κάναμε, μετά από μια επανεκκίνηση ή σβήσιμο της συσκευής θα χαθούνε και θα επιστρέψουμε στις default, οπότε αν θέλουμε να τις αποθηκεύσουμε πρέπει να επιλέξουμε την επιλογή Save. http://i53.tinypic.com/332uxwn.jpg Κάπου εδώ φτάνουμε στο τέλος της διαδικασίας. Οι ρυθμίσεις που μπορούν να γίνουν είναι ατελείωτες, εδώ έδειξα τις πιο απλές, όμως αν έχετε το χρόνο και τη διάθεση μπορείτε να τις βρείτε στο wiki.maemo.org – Overclocking & Power kernel. Επιστροφή στο εργοστασιακό Nokia kernel Αν για οποιοδήποτε λόγο θέλετε να απεγκαταστήσετε το Power kernel μπορείτε να το κάνετε μέσω της επιλογής Deinstall Kernel που θα βρείτε στο μενού και εφόσον είστε συνδεδεμένοι στο internet. Σημειώστε ότι αν προσπαθήσετε μέσω του application manager δεν θα έχετε επιτυχία και ίσως να προκαλέσετε πρόβλημα. Ο παραπάνω οδηγός είναι γι αυτούς και μόνο που ξέρουν τι κάνουν και γνωρίζουν τις επιπτώσεις του overclocking γενικότερα καθώς εγώ ανέφερα μόνο ελάχιστες από αυτές. Δεν προτείνω να ακολουθήσετε τον οδηγό αλλά ούτε και έχω κάποια ευθύνη αν «ψήσετε» τη συσκευή σας. Οποιαδήποτε παρατήρηση/προσθήκη δεκτή.
-
Διάθεση 160 χαρακτήρων ανά μήνυμα χρησιμοποιώντας το εικονικό πληκτρολόγιο http://www.myphone.gr/forum/showthread.php?p=3304394#post3304394 Υ.Γ. Ευχαριστούμε το μέλος liogr για τον οδηγό. ================================================================== Ενημέρωση: Ο τρόπος που ακολουθεί δεν λειτουργεί στην τελευταία διαθέσιμη έκδοση firmware (10.2010.19-1) για το Ν900. Εισαγωγή Ελληνικής γλώσσας στο hardware πληκτρολόγιο και διάθεση 160 χαρακτήρων ανά μήνυμα Για την διαδικασία θα χρειαστούμε τα εξής: Την εφαρμογή rootsh, την οποία βρίσκουμε στο Application Manager. Το τροποποιημένο αρχείο rx-51, το κατεβάζουμε από εδώ. 1ο Βήμα: Μεταφέρουμε το αρχείο rx-51 στο Ν900 και κατόπιν το τοποθετούμε στον φάκελο cities (η αποθήκευση μπορεί να γίνει σε οποιοδήποτε άλλο φάκελο του Ν900 αλλά θα χρειαστούν αλλαγές στις εντολές). 2ο Βήμα: Επιλέγουμε Menu > More... > X Terminal και πληκτρολογούμε: sudo gainroot cd /usr/share/X11/xkb/symbols/nokia_vndr (ανοίγουμε τον φάκελο nokia_vndr) cp rx-51 rx-51.origin (κρατάμε αντίγραφο του αρχείου rx-51 σε περίπτωση που χρειαστεί) cd (επιστρέφουμε στο αρχικό directory, που είναι το home) cd /home/user/MyDocs/cities/ (ανοίγουμε τον φάκελο cities) cp rx-51 /usr/share/X11/xkb/symbols/nokia_vndr (αντιγράφει το τροποποιημένο αρχείο rx-51 στον φάκελο nokia_vndr)3ο Βήμα: Κάνουμε επανεκκίνηση στην συσκευή, πηγαίνουμε στην διαδρομή Menu - Settings - Text Input - Hardware keyboard layout και από την λίστα επιλέγουμε τα Ρώσικα. Η διαδικασία έχει ολοκληρωθεί. Πλέον μπορούμε να γράφουμε Ελληνικά από το hardware πληκτρολόγιο. Για να κάνουμε αλλαγή γλώσσας από Αγγλικά-Ελληνικά και αντίστροφα, πατάμε ταυτόχρονα Ctrl+space. Σημειώσεις: 1. Χρειάζεται μεγάλη προσοχή στα πεζά-κεφαλαία καθώς έχει μεγάλη σημασία κατά την εκτέλεση των εντολών. 2. Το αρχείο δεν θα πρέπει να έχει κατάληξη. Για να σιγουρευτούμε ότι δεν το αποθηκεύσαμε ως rx-51.txt ή κάτι ανάλογο, θα ενεργοποιήσουμε την λειτουργία εμφάνισης επεκτάσεων αρχείων, μέσα από τον πίνακα ελέγχου του υπολογιστή μας. 3. Αν θέλετε μπορείτε να πάρετε αντίγραφο των δεδομένων σας και των ρυθμίσεων της συσκευής σας. Σημείωση: Ο luckyb, τροποποιήσε το αρχείο rx-51 έτσι ώστε να έχουμε 160 χαρακτήρες ανα μήνυμα. Υπάρχουν όμως αρκετά προβλήματα με το συγκεκριμένο αρχείο καθώς αρκετοί κεφαλαίοι ελληνικοί χαρακτήρες έχουν αντικατασταθεί από λατινικούς. Έτσι προκύπτουν προβλήματα όπως στην αναζήτηση επαφών, στην σωστή αλφαβητική διάταξή τους και στην είσοδο σε λογαριασμούς case sensitive όπως είναι το rapidshare. Όποιος λοιπόν θεωρεί σημαντική την δυνατότητα χρήσης 160 χαρακτήρων ανά μήνυμα μπορεί να χρησιμοποιήσει, στον παραπάνω οδηγό, το συγκεκριμένο αρχείο rx-51. Για να μπορούμε να έχουμε 160 χαρακτήρες ανά μήνυμα, θα πρέπει να πατήσουμε δύο φορές το shift ώστε να κλειδώσουμε τα κεφαλαία.
-
Δεν μπορώ να ανοίξω νέο thread, αλλά έφτιαξα ελληνικό πληκτρολόγιο για το Ν9. Τα επισυναπτόμενα αρχεία πρέπει να μπουν στο /home/user/.config/meego-keyboard/layouts/ αφού τα μετονομάσετε σε xml Το ένα έχει το πλήκτρο του τόνου και το άλλο (no dead keys) δεν το έχει όπως στο iphone/android αλλά έχει λίγο πιο άνετη μεσαία γραμμή. Είναι θέμα προτίμησης, εγώ προτιμώ αυτό με τον τόνο.
-
http://i51.tinypic.com/rhtt2v.jpg Το NITDroid μας επιτρέπει να τρέξουμε το android natively στη συσκευή μας χρησιμοποιώντας το σαν 2ο (ή 1ο για κάποιους) λειτουργικό. Καθώς έχει φτάσει σε αρκετά καλό σημείο αποφάσισα να φτιάξω έναν οδηγό για την manual εγκατάσταση του. Η ασφαλέστερη επιλογή είναι να κάνουμε την εγκατάσταση σε μία κάρτα μνήμης και όχι στην εσωτερική γι αυτό ο οδηγός θα βασιστεί σε αυτό. Εγκατάσταση multiboot Αρχικά λοιπόν θα χρειαστούμε το multiboot τα οποίο κάθε φορά που ενεργοποιούμε τη συσκευή μας, ή μετά από επανεκκίνηση, θα μας ζητάει να διαλέξουμε το OS που θέλουμε. Τα εγκαθιστούμε με τις 2 εντολές root apt-get install multiboot* στο xterm. Για να μη χάσουμε το overclocking στο Maemo θα δούμε παρακάτω πως γίνεται. Download τρέχουσας έκδοσης του NITDroid Αυτή τη στιγμή η τελευταία έκδοση είναι η Ν12 – Umay 2.3.4 την οποία κατεβάζουμε από εδώ. Μπορούμε να βρούμε την κάθε “επίσημη” έκδοση που βγαίνει στο forum του NITDroid. Την αποθηκεύουμε στο φάκελο MyDocs για να συνεχίσουμε (ο πρώτος φάκελος που βλέπουμε μόλις συνδέσουμε το Ν900 σε mass storage mode). Επιπλέον θα χρειαστούμε το kernel το οποίο κατεβάζουμε από εδώ (όλα τα διαθέσιμα kernels βρίσκονται επίσης στο forum του NITDroid) και τοποθετούμε επίσης στα MyDocs. Τα βήματα αρχικής εγκατάστασης που θα ακολουθήσουν είναι τα ίδια για οποιαδήποτε έκδοση χρησιμοποιήσουμε/βγει μελλοντικά. Partitioning της κάρτας μνήμης Πρέπει να χρησιμοποιηθεί μία κάρτα τουλάχιστον 2gb και class 6 αν θέλουμε να έχουμε ένα γρήγορο android χωρίς κολλήματα. Επίσης ενδέχεται κάποιες micro sd να μην δουλέψουν καθόλου. Αρχικά λοιπόν θα χωρίσουμε την micro sd σε 2 partitions. Αυτό γίνεται με τις παρακάτω εντολές που φτιάχνουν το partitions table: umount /dev/mmcblk1p1 sfdisk -uM /dev/mmcblk1 << EOF ,<SIZE>,C ,,L ,, ,, EOF Όπου <SIZE> εμείς θα βάλουμε (σε mb) το μέγεθος του πρώτου partition fat32 που θα βλέπει το Maemo αφήνοντας 2gb τουλάχιστον για το 2ο ext3 του NITDroid. Αν έχουμε πχ μια 8αρα κάρτα θα πληκτρολογήσουμε ",5700,C" μια 4αρα ",1700,C" χωρίς τα " κοκ. Στη συνέχεια φτιάχνουμε τα partitions mkfs.vfat /dev/mmcblk1p1 -n sdcard mke2fs -j -m0 -L NITDroid /dev/mmcblk1p2 Εγκατάσταση του Android Σε αυτό το βήμα θα κάνουμε αποσυμπίεση της τρέχουσας έκδοσης με την εντολή bzip2 –d /home/user/MyDocs/N12_UMay.tar.bz2 και αφού ολοκληρωθεί κάνουμε το extraction mkdir /and mount /dev/mmcblk1p2 /and cd /and tar xvf /home/user/MyDocs/N12_UMay.tar Στη συνέχεια εγκαθιστούμε το kernel dpkg –i /home/user/MyDocs/nitdroid-kernel-2.6.28-07_rc3_armel.deb Overclocking του Maemo Όσοι τρέχετε power kernel σαφώς και δεν θέλετε να χάσετε τη δυνατότητα του overclocking. Αυτοί που έχουν εγκατεστημένο το <.46 πρέπει να εκτελέσουν τις παρακάτω 2 εντολές apt-get install kernel-power-bootimg apt-get install --reinstall multiboot-kernel-power ενώ αυτοί που τρέχουν το .47 apt-get install kernel-power-bootimg apt-get remove multiboot-kernel-power (η 2η είναι προαιρετική καθώς αυτό το πακέτο έτσι κι αλλιώς δεν χρειάζεται/χρησιμοποιείται σε αυτή την έκδοση του kernel) Όσοι έχετε μείνει με το default kernel αγνοείτε τα παραπάνω. Επιβεβαίωση της διαδικασίας Για να μην έχουμε δυσάρεστα σχετικά με το multiboot ελέγχουμε με την εντολή ls /etc/multiboot.d/ αν υπάρχουν τα 2 .items που χρειαζόμαστε. http://i53.tinypic.com/68es06.png Στο screenshot υπάρχει ακόμη ένα (προαιρετικό) για την εκκίνηση του default kernel ανεξάρτητα με το αν έχουμε εγκατεστημένο το power kernel. Έχω επισυνάψει τα 3 αυτά αρχεία ώστε αν τα χρειαστείτε να τα βάλετε στον συγκεκριμένο φάκελο χειροκίνητα. Με την εντολή ls /boot/multiboot/ επιβεβαιώνουμε ότι για κάθε .item υπάρχει το αντίστοιχο kernel. http://i52.tinypic.com/2j5ylxv.png Αν έχουμε ακολουθήσει σωστά τα βήματα, κάνοντας επανεκκίνηση της συσκευής με ανοικτό το πληκτρολόγιο θα δούμε τις επιλογές μας και πατώντας το αντίστοιχο πλήκτρο του αριθμού επιλέγουμε το λειτουργικό που θέλουμε να εκκινήσoυμε. Το πρώτο boot είναι λογικό να διαρκέσει μερικά λεπτά. Εγκατάσταση μιας καινούριας έκδοσης Εφόσον κάναμε τα παραπάνω επιτυχώς και κάποια στιγμή θέλουμε να περάσουμε μια καινούρια έκδοση εκτελούμε root bzip2 –d /home/user/MyDocs/tade-ekdosh.tar.bz2 mount /dev/mmcblk1p2 /and cd /and rm -rf * tar xvf /home/user/MyDocs/tade-ekdosh.tar dpkg –i /home/user/MyDocs/nitdroid-tade-kernel.deb Προσοχή με την εντολή rm -rf * γιατί διαγράφει όλα τα περιεχόμενα του φακέλου στον οποίο βρισκόμαστε. Αφαίρεση του NITDroid Απεγκαθιστούμε το multiboot με την εντολή apt-get remove multiboot* και κάνουμε format την κάρτα μνήμης από το Ν900 μας. Ο οδηγός απευθύνεται σε αυτούς που ξέρουν τουλάχιστον να κάνουν ένα φλασάρισμα αν κάτι πάει στραβά. Δεν ευθύνομαι για τυχόν brickαρισμένα Nokia:p. Οποιαδήποτε παρατήρηση/προσθήκη δεκτή.
-
Αυτός ο οδηγός εξηγεί πως μπορούμε να βγάλουμε "φωτογραφία" του περιεχομένου της οθόνης μας, δηλαδή screenshot, στα τηλέφωνα με λειτουργικό σύστημα Series40. 1.Κατεβάζουμε την εφαρμογή NSD. 2.Ανοίγουμε την εφαρμογή NSD. 3.Συνδέουμε το τηλέφωνο μας μέσω καλωδίου και στην οθόνη του κινητού μας, επιλέγουμε "Nokia Ovi Suite". 4.Στην εφαρμογή NSD, πατάμε File --> Connect.Αν είναι επιτυχής η σύνδεση, θα εμφανιστεί pop up που θα μας ενημερώνει για αυτό. 5.Πατάμε DUMP και έτσι βγαίνει το screenshot. 6.Για να αποθηκεύσουμε την εικόνα, πατάμε SAVE DUMP. 7.Για να κλείσουμε την εφαρμογή, επιλέγουμε File --> Disconnect και μετά File --> Exit.
-
Ο οδηγός αυτός θα μας επιτρέψει να χρησιμοποιήσουμε τον fm transmitter στις συχνότητες 76.1Mhz->107.9Mhz από 88,1Mhz-107,9Mhz που είναι τώρα. Επίσης θα ενισχυθεί το σήμα του και πλέον όταν φορτίζουμε τη συσκευή, πχ στο αυτοκίνητο, θα έχουμε καλύτερη απόδοση εώς και μιάμιση φορά. Επίσης θα λυθούν κάποια μικροπροβλήματα ενεργοποίσης-απενεργοποίησης (και) όταν παρεμβάλεται τηλεφωνική κλήση και η αύξηση των συχνοτήτων θα γίνεται με βήμα 0,1 δηλαδή από 1,3,5,7,9 που είναι τώρα θα γίνουν 1,2,3,4,5,6,7,8,9 (παρόλο που στις επιλογές φαίνεται να τις αυξάνουμε κατά 0,1 αυτό δεν συμβαίνει 100%). Τι δεν θα χρειαστούμε FM-Boost Simple FMTX widget FMTX-Faker Αν έχουμε κάτι από τα παραπάνω εγκατεστημένο το απεγκαθιστούμε και κάνουμε επανεκκίνηση της συσκευής. Αντικατάσταση αρχείων Αρχικά κάνουμε unzip το fmtxd PR1.3 που έχω επισυνάψει. Το αρχείο fmtxd που μόλις αποσυμπιέσαμε πρέπει να το τοποθετήσουμε στη διαδρομή /usr/sbin/ και να αντικατασταθεί με το ήδη υπάρχων. ****Ο ευκολότερος τρόπος για να το κάνουμε (και γενικά για τέτοιες δουλειές) είναι μέσω ssh (οδηγός). ****Εναλλακτικά βέβαια μπορούμε να το κάνουμε μέσω τερματικού. Παίρνουμε το αρχείο το οποίο αποσυμπιέσαμε πριν και το βάζουμε στα MyDocs του Ν900 (στον φάκελο που ανοίγει όταν συνδεθούμε με mass storage mode). Μπαίνουμε στο τερματικό και εκτελούμε τα παρακάτω βήματα: 1. Root δικαιώματα με την εντολή root 2. Αντικατάσταση αρχείου με την εντολή (το original αρχείο έχει επισυναπτεί) cp /home/user/MyDocs/fmtxd /usr/sbin/ 3. Δικαιώματα στο αρχείο με τις εντολές chmod +rwr /usr/sbin/fmtxd chmod +x /usr/sbin/fmtxd 4. Restart του daemon με την εντολή fmtxd -d Αφού πραγματοποίησαμε με επιτυχία τα παραπάνω βήματα έχοντας ενεργοποιημένα τα extra-devel μπαίνουμε στον application manager και εγκαθιστούμε την εφαρμογή fmtx-faker. Θα δούμε ότι ο fm transmitter έχει ενεργοποιηθεί ξανά με τις δυνατότητες που αναφέραμε στην αρχή. Πλέον η τιμή της έντασης του θα είναι πάντα στο 120 κάτι το οποίο μπορούμε να ελέγξουμε με την εντολή cat /sys/class/i2c-adapter/i2c-2/2-0063/power_levelΓια άμεση ενεργοποίηση-απενεργοποίηση μπορείτε να εγκαταστήσετε το Simple FMTX desktop widget χωρίς να υπάρξει πρόβλημα. Το fm-boost πλέον δεν χρειάζεται και εννοείται ότι δεν προτείνεται για εγκατάσταση. Επαναφορά στο προηγούμενο στάδιο Εκτελούμε τον οδηγό απ την αρχή και αντικαθιστούμε το αρχείο που βάλαμε στο βήμα 2 με το original. Ο οδηγός είναι γι αυτούς που ξέρουν τι κάνουν και φυσικά δεν έχω καμιά ευθύνη αν προκαλέσετε κάποιο πρόβλημα στη συσκευή σας. Η διαδικασία έτσι κι αλλιώς μπορεί να θεωρηθεί "παράνομη" εφόσoν στη χώρα μας απαγορεύεται η χρήση fm transmitter.
-
Αρχικά, πρέπει να ενεργοποιηθεί ο κατάλογος extras-devel, απ'όπου θα εγκαταστήσουμε το προγραμμα preenv, καθώς και τις βιβλιοθήκες του OpenGL-ES. Επειδή δεν θα τα βρούμε στην διαχείριση εφαρμογών, μπορούμε να χρησιμοποιήσουμε το τερματικο (x terminal) αφου εγκαταστήσουμε το rootsh, γράφοντας: Αφου ολοκληρωθεί η εγκατάσταση, πρέπει να βρούμε τα παιχνίδια (εφαρμογές λέει οτι δεν τρέχουν έτσι). Είτε τα αγοράζουμε, είτε τα δανειζόμαστε, οτιδήποτε. Αν πάρουμε αρχείο ipk κάνουμε extract τα περιεχόμενά του, και θα βρούμε 3 αρχεία: control.tar.gz data.tar.gz debian-binary Κάνουμε extract το "data.tar.gz" και θα δημιουργηθεί ενας φακελος usr. Ανοίγουμε τον φάκελο και συνεχίζουμε την διαδρομή palm/applications. Αντιγράφουμε τον φάκελο που θα βρούμε*, στο N900 και στο x terminal δίνουμε τις παρακάτω εντολές. Εδώ υποθέτω οτι το έχετε περάσει στον αρχικό φάκελο (/home/user/MyDocs). Τέλος, πηγαίνουμε στο menu του Maemo, εντοπίζουμε το παιχνιδι, and it's super fun time. Και για να μην δημιουργηθεί ενα απέραντο μπ****έλο στην συσκευή, μπορούμε να χρησιμοποιήσουμε κάποιον υποφάκελο του /home/user, πχ /home/user/pre/<gamefoldername> αντί για /home/user/<gamefoldername> * Παράδειγμα για το παιχνίδι Sims 3: <gamefoldername> = "com.ea.app.sims" <gamename> = sims Extra πληροφορίες: Για να βρούμε το εκτελέσιμο αρχείο του παιχνιδιου, ανοίγουμε το αρχείο "appinfo.json", και εντοπίζουμε την εξής γραμμή Εαν το παιχνίδι έχει αρχείο ".html", τότε δυστυχώς δεν θα τρέξει (ή τουλάχιστον δεν εχω βρεί κάτι περι αυτού) Οι οδηγίες ίσως έχουν κάποια λάθη, συγχωρέστε με, αλλα είμαι άρρωστος και έχω να κοιμηθω 1,5 βδομάδα :D
-
Απο οσο ειχα ψαξει δεν ξερω ξερω αν εχει αναφερθει καπου, αλλα απο τοτε που πηρα το N900 οσο ενθουσιασμενος ημουν με τη δυνατοτητα videocall σε skype και gmail αλλο τοσο απογοητευμενος ειμαι με την ποιοτητα της καμερα μπροστα. Σε περιβαλλον με χαμηλο φωτισμο δεν υπαρχει λογος videocall απο την πλευρα μας. Εψαξα λιγο στο maemo.org και βρηκα δυο εντολες. Η μια σηκωνει πειραματισμο απο πλευρα μας για ενα πιο επιθυμητο αποτελεσμα. Κατεληξα σε καποιες ρυθμισεις που με ικανοποιουν εμενα. Πρωτα απο ολα πρεπει να εγκαταστησουμε το gstreamer Ανοιγουμε τερματικο: root apt-get install gstreamer-tools Μετα δινουμε αυτη την εντολη για να φυγει η "πρασιναδα" που στην αρχη νομιζα οτι οφειλεται στο σκουρο γυαλι του N900. gst-launch-0.10 v4l2camsrc device=/dev/video1 driver-name=omap3cam ! ffmpegcolorspace ! autovideosink Και μετα αυτη την εντολη πειραζοντας σε καθε δοκιμη μας τις τιμες για να βγει ενα επιθυμητο αποτελεσμα gst-launch v4l2src device=/dev/video1 ! ffmpegcolorspace ! videobalance brightness=0.5 contrast=1.2 ! gamma gamma=1 ! autovideosink The "brightness" property Allowed values: [-1,1] Default value: 0 The "contrast" property Allowed values: [0,2] Default value: 1 Το gamma υπεθεσα οτι εχει ενα παρομοιο ευρος τιμων αφου πανω απο 2 και -2 δεν ειδα διαφορα. Οι δικες μου , τις δοκιμασα σε χωρο με κακο φωτισμο και και γενικα δεν ξερω αν αυτες οι ρυθμισεις μενουν για το skype. Απλως για δοκιμη τις βαζω. Παρουσιαζουν πολυ θορυβο και σε καλο φωτισμο δεν ειναι καλες. gst-launch v4l2src device=/dev/video1 ! ffmpegcolorspace ! videobalance brightness=0.4 contrast=2 ! gamma gamma=1 ! autovideosink Και μια εντολη για να κανουμε fix καποιες παραμορφωσεις. gst-launch-0.10 v4l2camsrc device=/dev/video1 driver-name=omap3cam ! xvimagesink force-aspect-ratio=true ή αν δουλευει καλυτερα σε εσας gst-launch-0.10 v4l2camsrc device=/dev/video1 driver-name=omap3cam ! ffmpegcolorspace ! xvimagesink force-aspect-ratio=true Θα ηθελα να δω παντως σε καποιο update της κοινοτητας καποιο tweak ή ενα gui ρυθμισεων για την καμερα μπροστα. Η παραπανω ρυθμισεις δειχνουν οτι η καμερα μπηκε αλλα δεν "σεταριστηκε" σωστα απο αποψη λογισμικου. Το θεμα ειναι ομως οτι αυτες τις ρυθμσεις δεν τις εκμεταλλευεται καποια εφαρμογη και δεν ειμαι σιγουρος οτι μενουν μετα το κλεισιμο του τερματικου
-
TiEmu 2 http://img228.imageshack.us/img228/3091/333qm.jpg Παρόλο ότι υπάρχει η γνωστή εφαρμογή AlmostTI Graphing Calc Emulator, η εφαρμογή ΤiEmu2 δίνει τη δυνατότητα να τρέξουμε τη καλύτερη ΤΙ υπολογιστική, τη ΤI-89t. Η εφαρμογή δεν υπάρχει στα γνωστά repositories γι'αυτό και φτιάχνω το οδήγο προς εγκατάσταση. H εφαρμογή υπάρχει από το Ν800/Ν810 και δεν έχει τροποποιηθεί...! Συγκέντρωσα όλα τα σχετικά αρχεία σε ένα zip όπως τα βρήκα στο maemo.org στο σχετικό θέμα. http://rapidshare.com/files/455264015/TiEmu2.rar http://hotfile.com/dl/112763668/470a2f8/TiEmu2.rar.html Μεταφέρουμε τα 6 αρχεία στο Ν900, στο ΜyDocs για ευκολία! Ανοίγουμε το Χ terminal: sudo gainroot cd MyDocs dpkg -i libtifiles.deb dpkg -i libticables.deb dpkg -i libticalcs.deb η σειρά εκτέλεσης έχει σημμασία! η εφαρμογή μπορεί να γίνει install τώρα επιλέγοντας το αρχείο tiemu2_2.08-1_armel.deb από το file Manager! (ή από τον terminal δίνοντας dpkg -i tiemu2_2.08-1_armel.deb) Μετά την εγκατάσταση χρησιμοποιώντας ένα file manager, πχ το FileΒοx διαγράφουμε το υφιστάμενο αρχείο ipaq_89t.skn που βρίσκεται στο /usr/share/tiemu2/skins και ακολούθως μεταφέρουμε τα δύο αρχεία ipaq_89t.skn, ipaq_00plt.skn στο συγκεκρημένο Folder.(/usr/share/tiemu2/skins) Eπιλέγοντας τη πρώτη επιλογή όταν μπείτε στην εφαρμογη θα δείτε τις 4 επιλογές που αναφέρονται ως pedrom με version 0.81. Προσωπικά προτείνω να κατεβάσεται τις τελευταίες ROMS της Voyage™ 200 (έχει καλύτερο περιβάλλον από την Ti-89t στη συγκ. εφαρμογή) και της TI-89 Titanium. Αφού κατεβάσεται τις Rom επιλεγοντας ΑDD... μπορείται να τις καταχωρήσεται ως επιλογή πλέον και να διαγράψεται τις άλλες 4 επιλογές..... Καλό θα ήταν τις νέες Roms να τις μεταφέρεται με τον FileManager στο /usr/share/tiemu2/pedrom/ , εκεί που βρίσκονται και οι άλλες 4.
-
*Αντικαταστήστε την κάρτα SIM Έχει παρατηρηθεί ότι οι παλιές κάρτες sim καταναλώνουν περισσότερη μπαταρία από ότι οι καινούργιες. Η κατανάλωση οφείλετε στις φθαρμένες επαφές τις sim. Οι κάρτες φτιάχνονται για να διαρκούν περίπου 2 χρόνια και καλό είναι να μην μπαινοβγαίνουν συχνά από τις συσκευές γιατί με αυτό τον τρόπο καταστρέφονται τα pins της κάρτας sim. *Ρύθμιση της φωτεινότητας οθόνης Καλό είναι να την έχετε ρυθμισμένη χαμηλά όταν δεν βρίσκεστε κάτω από έντονο φως. *Αφαιρέστε widgets από το desktop Κάθε widget το οποίο ανανεώνει την "εμφάνιση" του και την "κατάσταση" του θα καταναλώσει περισσότερη μπαταρία. Αντί για widget μπορείτε να χρησιμοποιήσετε συντομεύσεις των προγραμμάτων ή εικονίδια των εφαρμογών. Τέλος όσα πιο πολλά widgets έχετε στο desktop σας τόσο πιο πολύ θα χρειαστεί η συσκευή για να ανανεώσει τις απαραίτητες πληροφορίες. Αναφορές γίνονται ότι τα OMweather και Foreca widgets χρησιμοποιούν αρκετή από την CPU και ως αποτέλεσμα μεγαλύτερη ποσότητα μπαταρίας. *Ρυθμίστε την συχνότητα ανανέωσης των γραμματοκιβωτίων σας Αν δεν χρειάζεστε τα γραμματοκιβώτιας σας τότε καλό είναι να επιλέγετε να ανανεώνονται ανά 1ώρα ή και περισότερο. *Τακτοποιήστε τις ταχυδρομικές θυρίδες σας Όσο περισσότερους φακέλλους έχετε στους λογαριασμούς των ηλεκτρονικών σας ταχυδρομείων, τόσο περισσότερο θα πάρει για να ανανεωθούν οι φάκελλοι σας. Το ίδιο πράγμα ισχύει και για τον αριθμό μηνυμάτων ανά φάκελλο. Έχοντας μεγάλη ποσότητα μηνυμάτων να "κάθονται" στους φακέλλους σας στο γραμματοκιβώτιο σας τόσο περισσότερο χάσιμο ενέργειας είναι για το Ν900. *Αποσυνδέεστε wifi, 3G, bluetooth και άλλες ασύρματες συνδέσεις Όταν δεν χρησιμοποιήτε την συσκευή σας καλό είναι να απενεργοποιείτε το Wifi, bluetooth, κτλ. Είναι ανούσιο να τα έχετε ενεργοποιημένα όταν δεν τα χρειάζεστε πραγματικά. *Ρυθμίστε τις επιλογές των προφίλ σας Αφαιρέστε τις ειδοποιήσεις δόνησης όταν ένα instant message ληφθεί. Ρυθμίστε την ένταση ήχου των ειδοποιήσεων. Τοποθετώντας τον ήχο στο μέγιστο για τις ειδοποιήσεις ίσως είναι αχρείαστο. Χρησιμοποιείστε μικρής διάρκειας ήχους κλήσεις ή μηνυμάτων. Με αυτό τον τρόπο η συσκευή δίνει δύναμη στα εξωτερικά ηχεία για πολύ λιγότερο χρόνο και έτσι σώζεται ενέργεια. Συμπέρασμα: Με τις παραπάνω ενέργειες κατάφερα να αυξήσω την διάρκεια αναμονής της μπαταρίας το Ν900 πάνω από το 3πλάσιο χωρίς να χαθεί η λειτουργικότητα της συσκευής. Έχω το GPS ενεργοποιημένο, καθώς και το Network positioning έτσι ώστε η συσκευή να κρατάει σε αναμονή τον δέκτη μέχρι την στιγμή που θα τον χρειαστεί. Πηγή: http://talk.maemo.org/showthread.php?t=35907 και ένα παράδειγμα από χρήστη http://talk.maemo.org/showthread.php?t=37753
-
N900 Handy Keyboard Shortcuts Ενδεικτική λυχνία - Χρώματα ειδοποιήσεων: 1. Χρώμα Μπλε: Ειδοποίηση για νέα εισερχόμενη επικοινωνία όπως αναπάντητη, νέο μήνυμα κειμένου, email, κτλ. 2. Χρώμα Πορτοκαλί: Η μπαταρία φορτίζεται. 3. Χρώμα Πράσινο: Η φόρτιση έχει ολοκληρωθεί. Συντομεύσεις για όλες τις εφαρμογές: 1. Ctrl+Backspace: Άμεση μετάβαση στον taskmanager. 2. Ctrl + C: Αντιγραφή. 3. Ctrl + V: Επικόλληση. 4. Ctrl + X: Αποκοπή 5. Ctrl + A: Επιλογή όλων. 6. Ctrl + O: Άνοιγμα. 7. Ctrl + N: Δημιουργία νέου αντικειμένου. 8. Ctrl + S: Αποθήκευση. 9. Ctrl + Z: Αναίρεση. 10. Ctrl + Y: Επανάληψη εντολής. 11. Ctrl + F: Έναρξη της αναζήτησης. 12. Ctrl + Δεξί Βελάκι: Μετάβαση στο τέλος της λέξης. 13. Ctrl + Αριστερό Βελάκι: Μετάβαση στην αρχή της λέξης. 14. Ctrl + Shift + P: Λήψη Στιγμιότυπου οθόνης και αποθήκευση στις Εικόνες. 15. Ctrl + Shift + X: Άνοιγμα του ‘X Terminal’ 16. Ctrl + FN: Ανοίγει λίστα με σύμβολα που δεν υπάρχουν στο hardware πληκτρολόγιο. Συντομεύσεις κατά την χρήση του Browser: 1. Ctrl + N: Άνοιγμα νέου παράθυρου στον browser 2. Ctrl + R: Επαναφόρτωση της σελίδας. Η συντόμευση αυτή μπορεί επίσης να χρησιμοποιηθεί για επαναφόρτωση ενός feed στον RSS Viewer. 3. Ctrl + B: Ανοίγει το φάκελο με τους σελιδοδείκτες. 4. Ctrl + D: Σώζει τη τρέχουσα σελίδα ως σελιδοδείκτη. 5. Ctrl + S: Αποθηκεύει τη τρέχουσα σελίδα. 6. Circular Zoom: Με τη φορά του ρολογιού για zoom in, με την αντίστροφη φορά για zoom out. 7. Διπλό κλικ: Ζουμ 100% στο σημείο που κάναμε το κλικ 8. Πλήκτρο έντασης ήχου: + για zoom in και - για zoom out. 9. Πλήκτρο Space: Μετάβαση στο τέλος της σελίδας. 10. Shift + Space: Μετάβαση στην αρχή της σελίδας. 11. Ctrl + Shift + O: Ενεργοποίηση / Απενεργοποίηση λειτουργίας portrait (κάθετη λειτουργία οθόνης). Συντομεύσεις για τα Email 1. Ctrl + Enter: Άμεση αποστολή του υπό δημιουργία email. 2. Ctrl + R: Άμεση απάντηση του υπό ανάγνωση email. Συντομεύσεις κατά την χρήση του Media Player: 1. Ctrl + Space: Παύση/Επανεκκίνηση του τραγουδιού 2. Ctrl + Αριστερό Βελάκι: Μετάβαση στο προηγούμενο τραγούδι 3. Ctrl + Δεξί Βελάκι:Μετάβαση στο επόμενο τραγούδι Άλλες Συντομεύσεις 1. Διπλό κλικ του FN: Αριθμητική λειτουργία πληκτρολογίου. 2. Διπλό κλικ του shift: Κλείδωμα κεφαλαίων χαρακτήρων. 3. Παρατεταμένη πίεση του Menu: Μετάβαση στην οθόνη αναμονής. 4. Ctrl+Backspace: Μετάβαση στον Task Manager 5. Παρατεταμένη πίεση του Back: Μετάβαση στην αρχική οθόνη της εφαρμογής. 6. Κλείδωμα/Ξεκλείδωμα πληκτρολογίου: Αν δεν σας βολεύει το συρόμενο πλήκτρο lock στο δεξί πλάι της συσκευής (σε landscape mode), τότε μπορείτε να χρησιμοποιήσετε το power key button πατώντας το δύο φορές ή απλά πατώντας το μία, θα μεταβείτε στην οθόνη ξεκλειδώματος όπου θα χρειαστεί να σύρετε την μπάρα. 7. Πραγματοποίηση κλήσης από τα Μηνύματα: Μέσα από την εφαρμογή Conversations, πατώντας πάνω στο εικονίδιο της εκάστοτε επαφής, ανοίγετε ένα pop-up παραθυράκι με δυνατότητα άμεσης κλήσης της επαφής αυτής. 8. Έξυπνη κλήση: Ενώ βρίσκεστε στην οθόνη αναμονής, πληκτρολογείστε το όνομα της επαφής ή τον αριθμό της και θα ανοίξει ταυτόχρονα η εφαρμογή των Επαφών και η επαφή που πληκτρολογήσατε.
-
Μέσα από το κεντρικό menu, πάμε Settings/ Στην κατηγορία Connectivity/ VoIP and IM accounts, επιλέγουμε New, λογαριασμό Jabber. Στην επιλογή address βάζουμε το πλήρες όνομα που φαίνεται ότι έχουμε στο προφίλ μας. π.χ: address: onoma.epitheto@chat.facebook.com password: Screen Name: Ότι θέλουμε Στην επιλογή Advance Jabber Settings Connect to server: chat.facebook.com port: 5222 Resource: Meamo STUN: chat.facebook.com STUN port: 3478 και τέλος.
-
1ος Τρόπος: Μέσω X-Terminal Mπορούμε να βάλουμε για βίντεο εκκίνησης οποιοδήποτε format video/image υποστηρίζεται από το N900. Μπορούμε να βάλουμε παραπάνω από 1 video/animation, θα παίζουν με την σειρά που τα έχουμε στο αρχείο .conf Και τέλος μπορούμε να αφαιρέσουμε το boot video θα χρειαστούμε τα : *rootsh *PyGTKEditor (για τον 2ο τρόπο που περιγράφω) 1. κατεβάζουμε το video / animation που θέλουμε 2. το κάνουμε unzip και copy στο root folder του κινητού 3. ανοίγουμε X-Terminal και πάμε στον φάκελο MyDocs folder: cd /home/user/MyDocs/ 4. κανουμε αντιγραφη το αρχείο που θέλουμε στο φάκελο /usr/share/hildon-welcome/media στο X-Terminal γινόμαστε root: sudo αντιγράφουμετο αρχείο : cp filename.avi /usr/share/hildon-welcome/media κάνουμε αντιγραφή το config file στο MyDocs cp /etc/hildon-welcome.d/default.conf /home/user/MyDocs/ ** εδώ μπορούμε να γλιτώσουμε κάποια βήματα κάνοντας το edit το αρχείο config με την εντολή : -i 's/Hands-v32/filename/' /etc/hildon-welcome.d/default.conf ** αυτός ο τρόπος μου έγινε γνωστός αργότερα από τον paravoid . Δεν τον έχω δοκιμάσει εγώ! Αν κάνατε το παραπάνω, τώρα άπλα κάνουμε ένα επανεκκίνηση. Δεν χρειάζεται να συνεχίσετε. 5. Ανοίγουμε τον PyGTKEditor 6. Με τον PyGTKEditor ανοίγουμε το αρχείο default.conf που κάναμε copy νωρίτερα στο root folder του N900. Το αρχείο είναι έτσι : [hildon-welcome] filename=Hands-v32-h264.avi ( το original video της nokia) 8.Εδώ αν θέλουμε να αφαιρέσουμε το βίντεο εκκίνησης βάζουμε μια # μπροστά από το video/animation που δεν θέλουμε να φορτώνει. [hildon-welcome] #filename=Hands-v32-h264.avi filename=filename.avi 9. Κάνουμε Save και Copy το αλλαγμένο config στον φάκελο του, στο xterminal : cp /home/user/MyDocs/default.conf /etc/hildon-welcome.d/default.conf 10. κλείνουμε τα X-Terminal, PyGTKEditor και κάνουμε μια επανεκκίνηση.** Στο filename γράφουμε το όνομα του αρχείου και την κατάληξη πχ nokiaboot.avi κτλ. ---------------------------------------------------------------------------------------------- 2ος Τρόπος: Μέσω της εφαρμογής BootScreen Άλλος ένας τρόπος για ν' αλλάξουμε βίντεο εκκίνησης στο Ν900 είναι η εφαρμογή BootScreen. Η συγκεκριμένη εφαρμογή μας επιτρέπει να ορίσουμε πολύ εύκολα πιο βίντεο θα αναπαράγεται κατά την εκκίνηση του Ν900. Αυτά που χρειαζόμαστε για να περάσουμε το BootScreen είναι να έχουμε ενεργοποιημένο τον κατάλογο Extras-Devel στην εφαρμογή Application Manager. Τα βήματα για την αλλαγή του βίντεο εκκίνησης είναι τα εξής: Πηγαίνουμε στο Application manager (Menu > More > App Manager) και κατεβάζουμε το BootScreeen. Μεταφέρουμε το βίντεο της επιλογής μας στο Ν900. Πατάμε το "BootScreen", επιλέγουμε "Options" και ύστερα Add. http://img25.imageshack.us/img25/3881/easilychangen900bootvid.th.png Τώρα επιλέγουμε το βίντεο που περάσαμε στο Ν900. Σιγουρευτείτε ότι το βίντεο έχει μια λέξη για όνομα. http://img35.imageshack.us/img35/3881/easilychangen900bootvid.th.png Αμέσως θα εμφανιστεί στην λίστα το βίντεο που προσθέσαμε. Μπορούμε να επιλέξουμε την θέση του στην λίστα αναπαραγωγής σε περίπτωση που θέλουμε να παίζουν περισσότερα από 1 βίντεο κατά την εκκίνηση. Για να επιλέξουμε το βίντεο που θα γίνει αναπαραγωγή θα πρέπει να είναι επιλεγμένο (το επιλέγουμε κάνοντας κλικ πάνω στο βίντεο) http://img203.imageshack.us/img203/3881/easilychangen900bootvid.th.png Επίσης μπορείτε να επιλέξετε από το μενού ν' αναπαράγονται διαφορετικά βίντεο κατά την εκκίνηση ή να επιλέξετε την αφαίρεση κάποιων βίντεο. Σημείωση: Η εφαρμογή BootScreen βρίσκεται ακόμα σε στάδιο ανάπτυξης οπότε μπορεί να υπάρξουν δυσλειτουργίες στην ομαλή λειτουργία της συσκευής. Η εγκατάσταση γίνεται με δικής σας ευθύνη.
-
Πρώτα πρέπει να γίνει εγκατάσταση του rootsh και ενός text editor (επεξεργαστή κειμένου) για να μπορέσουμε να επεξεργαστούμε το κατάλληλο αρχείο κειμένου. Εφόσον έχει γίνει εγκατάσταση αυτών ανοίγουμε το terminal (Menu>More>Xterminal) και πληκτρολογούμε την εντολή root η sudo gainroot για να συνδεθούμε ως υπερχρήστης (root) και να μπορέσουμε να κάνουμε τις απαραίτητες αλλαγές. Χρειάζεται προσοχή στο τι πληκτρολογούμε από εδώ και πέρα. Μεταφερόμαστε στον επιθυμητό κατάλογο με cd /etc/mce/ και παίρνουμε ένα αντίγραφο ασφαλείας σε περίπτωση που θα το χρειαστούμε αργότερα με cp mce.ini mce.ini.old. Ανοίγουμε τον αρχείο mce.ini με τον επεξεργαστή κειμένου της επιλογής μας π.χ. vi mce.ini Τώρα κυλήστε προς τα κάτω μέχρι να βρείτε το τμήμα του αρχείου που ξεκινάει με [LEDPatternLystiRX51]. Αυτό είναι το τμήμα (section) που που διαχειρίζεται τις ειδοποιήσεις LED. Πηγαίνουμε προς τα κάτω μέχρι να δούμε αυτά τα σετ των γραμμών: PatternCommunicationCall=30;1;0;b;9d80400002ff03ff02ff03ff71080000;9d800000 PatternCommunicationIM=30;1;0;b;9d80400002ff03ff02ff03ff71080000;9d800000 PatternCommunicationSMS=30;1;0;b;9d80400002ff03ff02ff03ff71080000;9d800000 PatternCommunicationEmail=30;1;0;b;9d80400002ff03ff02ff03ff71080000;9d800000 PatternCommonNotification=30;1;0;b;9d80400002ff03ff02ff03ff71080000;9d800000 Αν προσέξετε εδώ θα δείτε ότι τα πρότυπα για τηλεφωνήματα (Calls), IM (instant messaging), sms και email είναι ακριβώς τα ίδια. Ας αναλύσουμε την ειδοποίηση PatternCommunicationCall PatternCommunicationCall=30;1;0;[color="DarkRed"][b]b[/b][/color];9d80400002ff03ff02ff03ff71080000;9d800000 Το b στην ρύθμιση παραπάνω σημαίνει ότι η ειδοποίηση θα αναβοσβήνει με μπλε χρώμα. Μπορούμε να χρησιμοποιήσουμε r (red-κόκκινο), g (green-πράσινο), b (blue-μπλε) ή έναν συνδυασμό αυτών για να έχουμε ένα νέο χρώμα ειδοποίησης. Ας ρυθμίσουμε ένα μωβ χρώμα για κλήσεις, πράσινο για sms, άσπρο για άμεσα μηνύματα (Instant Messages), μπλε-πράσινο για emails και μπλε για άλλες ειδοποιήσεις! Θα πρέπει να αλλάξουμε τις ακόλουθες γραμμές στο αρχείο mce.ini: PatternCommunicationCall=30;1;0;rb;9d80400002ff03ff02ff03ff71080000;9d800000 PatternCommunicationIM=30;1;0;rgb;9d80400002ff03ff02ff03ff71080000;9d800000 PatternCommunicationSMS=30;1;0;g;9d80400002ff03ff02ff03ff71080000;9d800000 PatternCommunicationEmail=30;1;0;gb;9d80400002ff03ff02ff03ff71080000;9d800000 PatternCommonNotification=30;1;0;b;9d80400002ff03ff02ff03ff71080000;9d800000 Εφόσον έχουν γίνει οι αλλαγές στο αρχείο, το σώζουμε και πληκτρολογούμε τα ακόλουθα στο terminal initctl stop mce; sleep 2; initctl start mce η κάνουμε επανεκκίνηση στο τηλέφωνο. Αν όλα πάνε καλά οι νέες ειδοποιήσεις θα εμφανίζονται με τα χρώματα που ορίσαμε. Πηγή: http://bit.ly/9XeORX Thanks to impreza_sti[/member]
-
Το μόνο που θα κάνουμε είναι να αλλάξουμε θέση στο <!-- που υπάρχει μέσα στο αρχείο systemui.xml. Συνδεόμαστε ως root. cd /etc/systemui - Μεταφερόμαστε στον κατάλογο που υπάρχει το αρχείο systemui.xml. cp systemui.xml systemui.xml.old - Κρατάμε αντίγραφο του αρχείου σε περίπτωση που θελήσουμε να το επαναφέρουμε. vi systemui.xml - Aνοίγουμε το systemui.xml με ένα επεξεργαστή κείμενου. Διαγράφουμε το <!-- και το γράφουμε λίγο πιο κάτω. Για να βρούμε το < πρέπει να πληκτρολογήσουμε Fn (μπλε βελάκι) και Sym. Ακολουθεί παράδειγμα με το τελικό αποτέλεσμα. Κλείνουμε το αρχείο systemui.xml αποθηκεύοντας τις αλλαγές. Δίνουμε killall systemui η κάνουμε επανεκκίνηση για να εμφανιστεί το reboot! <powerkeymenu path="/"> <title>powerup_application_title</title> <po>osso-powerup-shutdown</po> <menuitem priority="700" name="powerup_memainmenu_lockscreen"> <return>1</return> <po>osso-powerup-shutdown</po> </menuitem> <menuitem priority="600" name="powerup_memain_endcurrenttask"> <return>10</return> <po>osso-powerup-shutdown</po> </menuitem> <menuitem priority="350" name="powerup_memainmenu_normalmode" visible="flight"> <keyfile>/var/lib/mce/mode</keyfile> <icon>statusarea_cell_level5</icon> <return>2</return> <po>osso-powerup-shutdown</po> </menuitem> <menuitem priority="350" name="powerup_memainmenu_flightmode" visible="normal"> <keyfile>/var/lib/mce/mode</keyfile> <icon>statusarea_cell_off</icon> <return>3</return> <po>osso-powerup-shutdown</po> </menuitem> <menuitem priority="100" name="powerup_memainmenu_lockdevice" disabled="yes"> <keyfile>/var/run/mce/call</keyfile> <return>4</return> <po>osso-powerup-shutdown</po> <disabled_reason name="powerup_ib_device_lock_not_available"> <po>osso-powerup-shutdown</po> </disabled_reason> </menuitem> <menuitem priority="90" name="powerup_memainmenu_poweroff"> <return>5</return> <po>osso-powerup-shutdown</po> </menuitem> <menuitem priority="300" name="powerup_memainmenu_silent" visible="general"> <keyfile>/home/user/.profiled/current</keyfile> <icon>statusarea_silent</icon> <return>8</return> <po>osso-powerup-shutdown</po> <callback service="com.nokia.profiled" path="/com/nokia/profiled" interface="com.nokia.profiled" method="set_profile" bus="session" autostart="true"> <argument type="string">silent</argument> </callback> </menuitem> <menuitem priority="200" name="powerup_memainmenu_general" visible="silent"> <keyfile>/home/user/.profiled/current</keyfile> <icon>general_profile</icon> <return>9</return> <po>osso-powerup-shutdown</po> <callback service="com.nokia.profiled" path="/com/nokia/profiled" interface="com.nokia.profiled" method="set_profile" bus="session" autostart="true"> <argument type="string">general</argument> </callback> </menuitem> <menuitem priority="20" name="Reboot"> <return>6</return> <po>osso-powerup-shutdown</po> </menuitem> [color="DarkRed"][b]<!--[/b][/color] <menuitem priority="10" name="Soft poweroff"> <return>7</return> <po>osso-powerup-shutdown</po> </menuitem> <menuitem priority="5" name="Top in XTerm"> <callback service="com.nokia.xterm" path="/com/nokia/xterm" interface="com.nokia.xterm" method="run_command" bus="session" autostart="true"> <argument type="string">/usr/bin/top</argument> </callback> </menuitem> [color="DarkRed"][b]-->[/b][/color] </powerkeymenu> Πηγή: http://talk.maemo.org/showthread.php?t=39565
-
Για να κάνουμε εγκατάσταση αρχείων .deb θα πρέπει να εγκαταστήσουμε την εφαρμογή rootsh, την οποία θα βρούμε στο Application manager. Ανοίγουμε το X-Terminal και πληκτρολογούμε: sudo gainroot (μας δίνει πρόσβαση στο root) dpkg -i /home/user/MyDocs/(το όνομα του αρχείου).deb (Η εντολή dpkg -i μας επιτρέπει να εγκαταστήσουμε το πακέτο .deb) Αν το έχoυμε μέσα σε κάποιο φάκελο τότε μετά το MyDocs/ θα πρέπει να γράψουμε και το όνομα του φακέλου που είναι μέσα το αρχείο .deb Μερικά παραδείγματα: 1) Έχουμε το αρχείο name.deb, πάμε στο x-terminal και γράφουμε sudo gainroot dpkg -i /home/user/MyDocs/name.deb Στην συγκεκριμένη περίπτωση το αρχείο name.deb είναι αποθηκευμένο "χύμα" στον φάκελο N900 (είναι η εσωτερική μνήμη του Ν900, τα 32GB) 2) Στην περίπτωση που το το αρχείο name.deb βρίσκεται σε κάποιο άλλο φάκελο γράφουμε το εξής στο x-terminal Αν βρίσκεται στον φάκελο Documents τότε γράφουμε sudo gainroot dpkg -i /home/user/MyDocs/.documents/name.deb Αν βρίσκεται σε κάποιο φάκελο τον οποίο έχετε φτιάξει εσείς π.χ. Others τότε γράφουμε sudo gainroot dpkg -i /home/user/MyDocs/Others/name.deb Σημείωση 1: Έχει μεγάλη σημασία να γράφεται σωστά τα ονόματα των αρχείων και των φακέλων. Σημείωση 2: Οι φάκελοι Documents, Camera, Aydio Clips, Images και Video Clips πριν το όνομα χρειάζονται τελεία (.), όπως φαίνεται και στο παραπάνω παράδειγμά μας.
-
Συνώνυμα (aliases) Τα συνώνυμα (aliases) μας δίνουν την δυνατότητα να αντιστοιχίσουμε μια λέξη σε ένα σύνολο προγραμμάτων και εντολών. Όποτε θέλετε να εκτελεσετε το συγκεκριμένο σύνολο προγραμμάτων και εντολών απλά γράφετε την λέξη που έχετε αντιστοιχίσει. Η σύνταξη που χρησιμοποιούμε για τον ορισμό ενός alias είναι: alias όνομα='εντολή_1; εντολή_2; ....' Καλύτερα να προσθέσετε όλα τα aliases στον root για να μην έχετε κανένα περιορισμό! Παρακάτω θα δούμε πως μπορούμε να προσθέσουμε τα δικά μας aliases και μερικά παραδείγματα που βοηθούν στην περιήγηση των αρχείων της συσκευής. Προσθήκη aliases στον root: Ανοίγουμε το τερματικό και πληκτρολογούμε root για να πάρουμε δικαιώματα διαχειριστή και να μπορέσουμε να τροποποιήσουμε το αρχείο που θα προσθέσουμε τα aliases της επιλογής μας. Πληκτρολογώντας root εκτός απο τα δικαιώματα διαχειριστή που παίρνουμε μεταφερόμαστε στον κατάλογο /root όπου είναι και το αρχείο .bashrc που θα τροποποιήσουμε. vi .bashrc - Aνοίγουμε το .bashrc με ένα επεξεργαστή κείμενου. Κατεβαίνουμε τέρμα κάτω και προσθέτουμε τα aliases που θέλουμε π.χ alias ..='cd ..' Βγαίνουμε αποθηκεύοντας τις αλλαγές. Aliases: alias doc='cd /home/user/MyDocs/.documents' alias m='cd /home/user/MyDocs' alias user='cd /home/user' alias home='cd /home' alias etc='cd /etc' alias la='ls -a' alias ll='ls -l' alias ..='cd ..' alias ...='cd ../..' alias ba='vi /root/.bashrc' O κάθε ένας μπορεί να δημιουργήσει τα aliases της επιλογής του σύμφωνα με τις ανάγκες του και αρκετές κουραστικές πληκτρολογήσεις μπορούν να επιταχυνθούν σε μεγάλο βαθμό! Σημείωση 1η: Για μα λειτουργούν τα aliases που προσθέσαμε θα πρέπει να πάρουμε δικαιώματα διαχειριστή πληκτρολογώντας root. Σημείωση 2η: Εαν θέλουμε να προσθέσουμε aliases και στον χρήστη π.χ. alias r='root' θα πρέπει να δημιουργήσουμε ένα αρχείο με το όνομα .profile στον κατάλογο /home/user και να προσθέσουμε τα aliases της επιλογής μας







