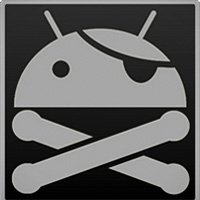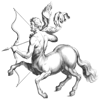Αναζήτηση
Showing results for tags '[γενικά]'.
Found 71 results
-
Backup & Restore σε Android συσκευές Ας ξεκινήσουμε με κάποια απλά Backup και Restore τα οποία δεν απαιτούν δικαιώματα Root και απευθύνονται σε όλους τους χρήστες. Backup & Restore επαφών και μηνυμάτων Επαφές: Μην ξεχνάς ότι έχεις ένα Android κινητό στην κατοχή σου το οποίο συγχρονίζεται με τον Google Λογαριασμό σου. Ο συγχρονισμός του Google Λογαριασμού με το κινητό σου είναι αμφίδρομος το οποίο σημαίνει πως αν για παράδειγμα αποθηκεύσεις, τροποποιήσεις ή διαγράψεις κάποια επαφή στο κινητό σου τότε αυτή η επαφή θα αποθηκευτεί, τροποποιηθεί ή διαγραφεί αντίστοιχα και στον Google Λογαριασμό μόλις γίνει συγχρονισμός και το αντίθετο. Έτσι με έναν απλό συγχρονισμό μπορείς να έχεις Backup των επαφών στον Google Λογαριασμό σου τις οποίες θα μπορείς να επαναφέρεις όποτε χρειαστεί. Αν για παράδειγμα αγοράσεις ένα καινούργιο Android κινητό τότε απλά κάνεις συγχρονισμό και οι επαφές ως δια μαγείας θα περαστούν στο νέο σου κινητό. Το ίδιο θα συμβεί και αν κάνεις επαναφορά εργοστασιακών ρυθμίσεων στο κινητό σου. Τόσο εύκολα και γρήγορα! Για να γίνει ο συγχρονισμός πήγαινε Ρυθμίσεις> Λογαριασμοί & συγχρονισμός, επέλεξε τον Google Λογαριασμό σου και πάτα "Συγχρονισμός Επαφές". Αν θες να γίνεται αυτόματα ο συγχρονισμός όταν τροποποιείς κάποια επαφή τότε πήγαινε Ρυθμίσεις> Λογαριασμοί & συγχρονισμός και επέλεξε "Αυτόματος Συγχρονισμός". Προσοχή: Για να λειτουργήσει ο συγχρονισμός του Google Λογαριασμού με το κινητό σου πρέπει οι επαφές να αποθηκεύονται ως Google Επαφές στο κινητό. Εναλλακτικά μπορείς να χρησιμοποιήσεις μία από τις πολλές εφαρμογές που υπάρχουν στο Play Store. Ενδεικτικά αναφέρω την εφαρμογή "Super Backup: SMS & Contacts". Μηνύματα: Για να κάνεις Backup και Restore των μηνυμάτων σου απλά χρησιμοποιείς μία από τις πολλές εφαρμογές που υπάρχουν στο Play Store. Ενδεικτικά αναφέρω τις εφαρμογές "SMS Backup & Restore" και "Super Backup: SMS & Contacts". Backup & Restore της SDCard Τα πράγματα εδώ είναι πολύ απλά αφού για να κάνεις Backup και Restore των αρχείων σου το μόνο που χρειάζεται είναι να συνδέσεις τη συσκευή σου με το PC ως mass storage (συσκευή αποθήκευσης) και να κάνεις copy-paste τα αρχεία που επιθυμείς στο PC σου (για Backup) ή στην συσκευή σου (για Restore). Εφαρμογές PC: Τέλος να σημειώσουμε πως οι περισσότερες συσκευές πλέον συνοδεύονται με κάποια εφαρμογή διαχείρισης από το PC που συνήθως δίνει την δυνατότητα να κάνεις Backup και Restore των επαφών, των μηνυμάτων και της SDCard σου. Ας συνεχίσουμε με κάποια Backup και Restore τα οποία απαιτούν δικαιώματα Root και απευθύνονται κυρίως σε πιο έμπειρους χρήστες. Backup & Restore φακέλου efs Αν ασχολείσαι με Τροποποιήσεις/Βελτιώσεις της συσκευής σου τότε το πρώτο πράγμα που πρέπει να κάνεις Backup είναι ο φάκελος efs. Ο φάκελος efs περιέχει σημαντικά στοιχεία του κινητού σου (όπως το IMEI) που αν διαγραφούν ή καταστραφούν δεν μπορείς να τα επαναφέρεις και γι' αυτό είναι σημαντικό να κρατήσεις ένα αντίγραφο. Σημείωση: Η παρακάτω διαδικασία δεν είναι εφικτή για όλες τις Android συσκευές. Αν έχεις στην κατοχή σου μία συσκευή στην οποία μπορείς να κάνεις Backup τον φάκελο efs τότε συνιστώ να το κάνεις. Διαδικασία: Το πρώτο που πρέπει να κάνεις είναι να αποκτήσεις δικαιώματα Root στη συσκευή σου ακολουθώντας τους αντίστοιχους οδηγούς που υπάρχουν. Κατεβάζεις από το Market τον Root Explorer ή κάποιον αντίστοιχο Explorer που να σου δίνει πρόσβαση στους φακέλους του συστήματος. Ανοίγεις τον Root Explorer ή τον αντίστοιχο Explorer που έχεις και βρίσκεις τον φάκελο efs στον αρχικό κατάλογο. Βεβαιώσου ότι έχεις κάνει mount το σύστημα ως R/W και αντέγραψε τον φάκελο efs στην εσωτερική SDCard. Σύνδεσε το κινητό στον υπολογιστή ως mass storage (συσκευή αποθήκευσης) και αντέγραψε τον φάκελο efs στον υπολογιστή σου. Αυτή η διαδικασία είναι απαραίτητη μόνο μια φορά και έτσι αν κάτι πάει στραβά μπορείς να επαναφέρεις τον φάκελο efs στη συσκευή σου. Εναλλακτικά μπορείς να χρησιμοποιήσεις μία από τις πολλές εφαρμογές που υπάρχουν στο Play Store. Ενδεικτικά αναφέρω την εφαρμογή "nitrality". Backup & Restore εφαρμογών χρήστη Πολλές φορές θέλεις να αλλάξεις μία ROM στη συσκευή σου αλλά σκέφτεσαι την διαδικασία που χρειάζεται για να εγκαταστήσεις πάλι από την αρχή όλες τις εφαρμογές και τις ρυθμίσεις που είχες. Το Titanium Backup, που χρησιμοποιεί η πλειοψηφία των χρηστών, δίνει την λύση σε αυτό το πρόβλημα αφού μπορείς εύκολα και γρήγορα να κάνεις Backup τις εφαρμογές σου και να τις επαναφέρεις όποτε χρειαστεί. Σημείωση: Η παρακάτω διαδικασία αναφέρεται στο Backup και Restore μόνο των εφαρμογών χρήστη και όχι στις εφαρμογές και ρυθμίσεις του συστήματος. Διαδικασία: Το πρώτο που πρέπει να κάνεις είναι να αποκτήσεις δικαιώματα Root στη συσκευή σου ακολουθώντας τους αντίστοιχους οδηγούς που υπάρχουν. Κατεβάζεις και κάνεις εγκατάσταση την εφαρμογή Titanium Backup από το Play Store. Ανοίγεις το Titanium Backup και πατάς το πάνω δεξιά εικονίδιο (βρίσκεται δίπλα στο εικονίδιο της αναζήτησης) για να μπει στη "Μαζική λειτουργία". Για να κάνεις Backup των εφαρμογών σου πας στην καρτέλα "Δημιουργία αντιγράφων ασφαλείας", επιλέγεις "Αντίγραφα ασφαλείας όλων των εφαρμογών του χρήστη", διαλέγεις τις εφαρμογές που θες να κάνεις Backup και πατάς "Εκτέλεση της Μαζικής λειτουργίας". Αντίστοιχα για να κάνεις Restore των εφαρμογών σου πας στην καρτέλα "Επαναφορά", επιλέγεις "Επαναφορά όλων των εφαρμογών με τα δεδομένα τους", διαλέγεις τις εφαρμογές που θες να κάνεις Restore και πατάς "Εκτέλεση της Μαζικής λειτουργίας". Στο Play Store θα βρεις δύο εκδόσεις του Titanium Backup, μία δωρεάν και μία επί πληρωμή. Η διαφορά τους είναι ότι με την δωρεάν έκδοση όταν πας να κάνεις Restore των εφαρμογών για κάθε μία σου ζητάει επιβεβαίωση και θα πρέπει να πατάς "Εγκατάσταση" ενώ με την επί πληρωμή έκδοση το Restore των εφαρμογών γίνεται αυτόματα μετά από μία και μόνη επιβεβαίωση. Προσοχή: Αν κάνεις Restore των εφαρμογών από παλιότερο λειτουργικό σε νεότερο (ή και το αντίθετο) μπορεί να υπάρχει πρόβλημα ασυμβατότητας των εφαρμογών όσο αφορά τα δεδομένα. Αν παρατηρήσεις κάποιο πρόβλημα τότε κάνε επαναφορά των εφαρμογών χωρίς τα δεδομένα τους. Nandroid Backup & Restore Με το Nandroid Backup μπορείς να κάνεις ένα αντίγραφο της ROM μαζί με ότι αυτή περιέχει την στιγμή που θα κάνεις το Backup. Αυτό είναι πολύ χρήσιμο αφού πάντα υπάρχει ο κίνδυνος να πάει κάτι στραβά όταν δοκιμάζεις κάποιο mod ή κάνεις κάποιο άλλο "πείραγμα" στη συσκευή σου. Έτσι με ένα απλό Restore του Nandroid Backup επαναφέρεις την συσκευή στο σημείο που βρισκόταν όταν έκανες το Backup χωρίς να χρειαστεί να περάσεις από την αρχή ROM, εφαρμογές, ρυθμίσεις κ.τ.λ. Διαδικασία: Το πρώτο που πρέπει να κάνεις είναι να αποκτήσεις δικαιώματα Root στη συσκευή σου ώστε να περάσεις CWM Recovery. Όλα αυτά μπορείς να τα κάνεις ακολουθώντας τους αντίστοιχους οδηγούς που υπάρχουν για κάθε συσκευή. Σε πολλές συσκευές το Root και το CWM Recovery μπαίνουν ταυτόχρονα με την εγκατάσταση ενός Custom Kernel. Μόλις τελειώσεις με την πιο πάνω διαδικασία τότε μπαίνεις στο CWM Recovery με τον συνδυασμό κουμπιών της εκάστοτε συσκευής. Από εδώ και πέρα τα πράγματα είναι απλά. Πας στο backup and restore> backup για να πάρεις αντίγραφο της ROM και backup and restore> restore για να επαναφέρεις τη ROM. Κατά την επαναφορά συνιστάται να κάνεις wipe cache partition & dalvik cache. Προσοχή: Για να μην δημιουργηθούν προβλήματα πρέπει να επαναφέρεις το Backup έχοντας στο κινητό σου περασμένη τη ROM από την οποία πήρες το Backup. ΣΗΜΕΙΩΣΗ: Δε φέρω καμία ευθύνη αν συμβεί κάτι στη συσκευή σας για τον οποιοδήποτε λόγο κατά την εκτέλεση των παραπάνω διαδικασιών.
-
Ενημερωτικό σημείωμα: Η πρώτη ριζική ανανέωση έχει ήδη γίνει ώστε να καλύψει τις απορίες και τα τυχόν προβλήματα από την αναβάθμιση στην έκδοση 4.0 του Android (Ice Cream Sandwich -- ICS). To Android έχει εισβάλει για τα καλά στη ζωή μας. Η έλευση του SE Neo V ήρθε μάλιστα να δέσει το... "παγωτό" (λέγε με Android 4.0) και σε συνδυασμό με την χαμηλή του τιμή οι χρήστες και το ενδιαφέρον για το λειτουργικό, αυξήθηκαν. Προκειμένου να καλύψουμε τις ανάγκες που θα παρουσιάζονται με το πέρασμα του χρόνου ο οδηγός θα ανανεώνεται διαρκώς. Αρχικά είχα στο μυαλό μου να φτιάξω έναν οδηγό αποκλειστικά για το Neo V. Κατόπιν όμως σκέφτηκα ότι λίγο πολύ το λειτουργικό είναι ίδιο και για άλλα κινητά (ειδικά για τις συσκευές της SE). Έτσι λοιπόν θα προσπαθήσω να δώσω έναν πιο γενικό χαρακτήρα ώστε και χρήστες άλλων συσκευών να έχουν μια γραμμή κατεύθυνσης. Ιδιαίτερα οι νέοι χρήστες. Προφανώς ο παρών οδηγός δεν αποτελεί πανάκεια. Δεν είναι γραμμένος από κάποιον ειδικό που δεν κάνει λάθη, ούτε από κάποιον που δουλεύει στην Google!!! :p:p:lol: Αυτό σημαίνει ότι επιδέχεται κριτικής, βελτίωσης και προτάσεων προκειμένου να γίνει ακόμα καλύτερος. Και σε αυτό ακριβώς θα πρέπει να βοηθήσουμε όλοι ώστε να έχουμε το καλύτερο δυνατό αποτέλεσμα. Τις προτάσεις σας για βελτίωση θα μπορείτε να τις γράφετε εδώ (οι οποίες μετά την υλοποίησή τους θα αφαιρούνται) ή να μου τις στέλνετε με pm. Τη δομή που θα έχει ο οδηγός θα την δείτε με τον καιρό. Αυτό που θα παρακαλέσω είναι να μην γράφουμε απορίες στο παρών θέμα. Για απορίες υπάρχουν τα αντίστοιχα topic (τυχόν απορίες ξεκαθαρίσω ότι θα διαγράφονται χωρίς προειδοποίηση). Περιεχόμενα Κεφάλαιο 1: Περί Android. Γενικά. Αρχικά 1.1 Ανοίγοντας το τηλέφωνο 1.2 Επιχείρηση: Πρώτη φόρτιση 1.3 Αποφεύγοντας τις χρεώσεις 1.4 Εξοικείωση με το γραφικό περιβάλλον χρήστη (User Interface-UI) 1.5 Μεταφορά επαφών 1.6 Στη μάνα σου το είπες;;; 1.7 Περί Google Play (πρώην Android Market) 1.8 Απαρίθμηση των βημάτων για το στήσιμο του τηλεφώνου [*]Εισαγωγή 1.9 Τρόποι συνδεσιμότητας 1.10 Τι χρειάζομαι για να εγκαταστήσω εφαρμογές 1.11 Πρώτα phone και μετά smartphone (Μέρος Ι, Μέρος ΙΙ, Μέρος ΙΙΙ) 1.12 Απαραίτητα προγράμματα 1.13 Διαμοιρασμός internet από το κινητό στον υπολογιστή 1.14 Φάκελος Πλοήγηση (GPS) 1.15 Περί καρτών μνήμης Κεφάλαιο 2: Gingerbread (Android 2.3) [*]Ανεβαίνοντας επίπεδο 2.1 Rooting για την έκδοση 2.3 2.2 Σβήσιμο μη απαραίτητων εφαρμογών για την έκδοση 2.3 [*]Για προχωρημένους 2.3 Απενεργοποίηση της αυτόματης φωτεινότητας για την έκδοση 2.3 (the hard way!!!) 2.4 Tweaking για την έκδοση 2.3 (γιατί το να... βάζεις χέρι έχει πλάκα!) Κεφάλαιο 3: Ice Cream Sandwich (Android 4.0) Mission Impossible: Update 3.1 Σενάριο 1: Έχω την 2.3 έκδοση και θέλω να κάνω update μέσω του PC Companion 3.2 Σενάριο 2a: Έχω την 2.3 και θέλω να κάνω update μέσω του flashtool στην έκδοση 4.0 περνώντας την Nordic έκδοση 3.3 Σενάριο 2b: Έχω περάσει την Nordic έκδοση της έκδοσης 4.0 του Android και θέλω να έχω υποστήριξη 160 χαρακτήρων. 3.4 Σενάριο 3: Έχω περάσει την Nordic έκδοση με flash tool και θέλω να περάσω την Ελληνική ώστε να έχω υποστήριξη 160 χαρακτήρων 3.5 Σενάριο 4: Έχω την έκδοση 4.0 περασμένη και θέλω να επιστρέψω στην 2.3 γιατί δεν είμαι ικανοποιημένος Ανεβαίνοντας επίπεδο 3.6 Rooting για την έκδοση 4.0.3 3.7 Rooting για την έκδοση 4.0.4 3.8 Σβήσιμο μη απαραίτητων εφαρμογών για την έκδοση 4.0 Για προχωρημένους 3.8 Απενεργοποίηση της αυτόματης φωτεινότητας στην έκδοση 4.0 (the hard way!!!) 3.9 Tweaking στην έκδοση 4.0 (γιατί το να... βάζεις χέρι έχει πλάκα!) Κεφάλαιο 4: Κοινά προχωρημένα θέματα για Android 2.3 και 4.0 Επίλυση προβλημάτων 4.1 Επίλυση προβλημάτων συνδεσιμότητας 4.2 Επίλυση προβλημάτων κινητού (επανεκκινήσεις, παγώματα κτλ) 4.3 Τερματισμός services και εφαρμογών 4.4 Backup εφαρμογών και ρυθμίσεων 4.5 Υπερχρονισμός (Overclocking) και υποχρονισμός (Underclocking) 4.6 Δημιουργία δικτύου μεταξύ Android και Windows συσκευών και χρήση κοινόχρηστων φακέλων. Ανταλλαγή αρχείων Φάκελος "Πολυμέσα" Μελλοντικές προσθήκες (To Do list) Σε όποια από τα παρακάτω post περιγράφονται βήματα πειράγματος του κινητού, υπογραμμίζω, ότι δεν φέρω καμία ευθύνη για οποιοδήποτε πρόβλημα παρουσιαστεί στο κινητό. Αν δεν νιώθετε άνετα με τα παρακάτω ή αν το επίπεδό σας δεν το επιτρέπει μην προχωράτε!!!
-
Καλημέρα παίδες, μετά το τελευταίο update του iGo MyWay για android (8.4.3.179971) υπάρχει η δυνατότητα να χρησιμοποιήσουμε tts φωνές για την πλοήγηση και συγκεκριμένα τις γνωστές μας από τα WinMobile Αφροδίτη και Άρτεμις. Για να γίνει βέβαια αυτό θα πρέπει να εγκαταστήσουμε πρώτα κάποια προγραμματάκια. Ξεκινάμε λοιπόν... Αρχικά πάμε στο market και κατεβάζουμε την εφαρμογή Svox Classic Tts. Εδώ να τονίσω ότι ναι μεν η συγκεκριμένη εφαρμογή είναι δωρεάν αλλά "δυστυχώς" οι φωνές είναι επί πληρωμή, το ποσό βέβαια δεν είναι μεγάλο (€2.10). Αφού εγκαταστήσουμε την εφαρμογή πάμε Ρυθμίσεις->Ρυθμίσεις κειμένου σε λόγο και στο Μηχανές τσεκάρουμε το SVOX Classic TTS. Μετά πάμε λίγο παραπάνω στο Προεπιλεγμένη μηχανή και επιλέγουμε Svox. Στη συνέχεια πατάμε το από κάτω κουμπί (Εγκατάσταση δεδομένων φωνής) που θα μας πάει στο πρόγραμμα Svoc Classic TTS που κατεβάσαμε πριν. Ψάχνουμε να βρούμε τα ελληνικά (Greek) και εδώ σε εσάς θα πρέπει να λέει Buy, οπότε το πατάτε και σας μεταφέρει στην ελληνική φωνή της Svox στο market για να προχωρήσετε στην αγορά της. Μόλις τελειώσουμε και με την αγορά πάμε πάλι στο Ρυθμίσεις->Ρυθμίσεις κειμένου σε λόγο και τώρα στο πεδίο Γλώσσα επιλέγουμε τα Ελληνικά. Πλέον το κινητό μας μιλάει Ελληνικά... Στη συνέχεια συνδέουμε το κινητό με τον υπολογιστή και ενεργοποιούμε την λειτουργία δίσκου. Μόλις μας ανοίξει το παράθυρο στο pc με τα δεδομένα της κάρτας μας πάμε στο φάκελο iGO->content->voice και αντιγράφουμε μέσα το αρχείο .zip που κατεβάζουμε από εδώ. Τέλος τρέχουμε το iGo, πάμε στο Ρυθμίσεις->Τοπικές->Voice Language και επιλέγουμε το tts. Καλές διαδρομές με ασφάλεια!! Ευχαριστίες: Εδώ θα πρέπει να ευχαριστήσω τον Οδυσσέα (odytsak) από το gpspocketpc.gr για την πολύ καλή δουλειά που έχει κάνει με τις ελληνικές tts φωνές. ΥΓ. Η φωνή που έχω φτιάξει είναι η Αφροδίτη, αν κάποιος θέλει την Άρτεμις ας μου πει να την ανεβάσω.
-
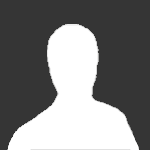
[γενικά] Πως να ξεφορτωθείτε τις διαφημίσεις των εφαρμογών
Mitsos_The_Great posted a topic in Android
Οι περισσότερες εφαρμογές που κατεβάζουμε από το Market περιέχουν διαφημήσεις οι οποίες κάνουν το κινητό μας να αποκρίνετε πολύ αργά . Η συγκεκριμένη εφαρμογή αφαιρεί τις περισσότερες διαφημήσεις. Παράδειγμα, το Angry Birds όταν εμφανίζονται διαφημήσεις γίνεται αρκετά αργό, άρα όσοι δεν γνωρίζουν τον παρακάτω τρόπο διαγράφουν το συγκεκριμένο παιχνίδι ή οποιαδήποτε άλλη εφαρμογή. H εφαρμογή ονομάζετε AdFree και θα την βρείτε εδώ: https://market.android.com/details?id=com.bigtincan.android.adfree&feature=search_result ΣΗΜΕΙΩΣΕΙΣ: θα πρέπει να είστε Root για να χρησιμοποιήσετε την συγκεκριμένη εφαρμογή. -
παιδια εχω αγορασει το igo και ξερω σχεδον τα παντα τωρα οποιος θελει κατι στον να τον βοηθησω:X(να ρωτησει) Σε pm..... λοιπον λιγο να βοηθησω εδω μεσα για οσους παιδευονται γιατι παιδευτηκα και εγω πολυ... 1)περνει τους χαρτες και απο το igo που ειχαμε και στο wm6.5 απλα περνει μονον εναν δλδ αν εχουμε μεσα στον φακελο map 2 χαρτες διαβαζει μονο τον 1 τωρα ποιον διαλεγει δεν καταλαβα μπορει τον πιο καινουριο μπορει αλφαβητικα οτι και αν πω δεν ξερω ακομη? 2)στα speadcam.txt δεν τα βαζουμε ετσι μεσα χρειαζεται να τα μετατρεψουμε με ενα προγραμμα σε spud Μορφη το προγραμμα ειναι το spudtxt.exe 3)για building βαζουμε τα αρχεια 3dc,3dl στον ιδιο φακελο απο το igo wm6.5 4) poi τα βαζουμε σε καινουριο φακελο οπως igo wm6.5 δλδ content/userdata/poi/ εκει μεσα τα βαζουμε σε μορφη kml στον αλλον φακελο content/poi/ βαζουμε τα .poi 5)για voice βαζουμε απο primo Νομιζω...εγω εχω τα voice_gre-f11-venerav3.0.zip και gre-m11-zeusv3.0.zip 6)για lang βαζουμε απο primo παλι Νομιζω.... σε καταληξη .gro ειναι για να κανει το μενου ελληνικο! 7)να προσθεσετε επισης τον φακελο στο content/phoneme εχει καταλαξη το αρχειο .ph τωρα που θα το βρειτε μαλλον απο primo παλι Νομιζω.... 8)τον φακελο /content/dem/ βαζουμε ενα αρχειο το EasternEurope.dem σε αυτην την τοποθεσια δλδ που ειμαστε εμεις η το αρχειο Europe_nasa.dem που εχει ολη την ευρωπη! 9)τα αρχεια με καταληξη .ftr τα βαζουμε στον φάκελο map ( είναι truck files, χρήσιμα για τα φορτηγά) αυτα θυμαμαι τωρα οτι αλλο ερωτησεις και εδω μεσα!
-
Καλησπέρα παίδες βρήκα επιτέλους πως να μεταφέρουμε (επιτέλους) τις παλιές μας επαφές, τις οποίες τις αποθηκεύαμε στην συσκευή, σε λογαριασμό google για να τις έχουμε και online και άμα γίνει κάτι στραβό -χτύπα ξύλο- να τις επαναφέρουμε και να τις κάνουμε και συγχρονισμό με εύκολα βήματα από το κινητό και χωρίς καμία εφαρμογή. Με λίγα λόγια αυτό που θα κάνουμε είναι να εξάγουμε την βάση δεδομένων των τηλεφωνικών επαφών μας και να τις εισάγουμε στην βάση δεδομένων των google επαφών μας. Σημ: Λειτουργώ την official rom του wildfire froyo 2.2 (με το sense UI) Πηγαίνουμε στις επαφές μας (Πρόσωπα δλδ) και σιγουρευόμαστε να είμαστε στην καρτέλα Όλα. Εξαγωγή Βάσης Δεδομένων επαφών του τηλεφώνου/συσκευής. Μενού-Προβολή Ξετσεκάρετε όλα τα κουτάκια και επιλεγετε μόνο το Τηλέφωνο Πατήστε το πίσω επανέρχοντας έτσι στην καρτέλα Όλα βλέποντας πλέον τις επαφές μόνο από το τηλέφωνο. Μενού-Εισαγωγή/Εξαγωγή και μετά Εξαγωγή σε κάρτα SD. Στην επόμενη λεζάντα θα επιλέξουμε το Τηλέφωνο. Θα μας βγάλει ένα μύνημα για επιβαιβέωση εξαγωγής σε ένα αρχείο με κατάληξη .vcf στο οποίο θα πατήσουμε ΟΚ. Θα βγει μια μπάρα δείχνοντας την μεταφορά (εξαγωγή επαφών) και θα σας πάει πίσω πάλι στην καρτέλα Όλα (βλέποντας ακόμα εμείς τις επαφές του τηλεφώνου/συσκευής). Προσοχή! Ακόμα δεν τελειώσαμε οπότε δεν πειράζουμε τίποτα. Συνεχίζουμε, δεν βγαίνουμε έξω. Εισαγωγή Βάσης Δεδομένων επαφών σε google. Αφού είμαστε ακόμα στην καρτέλα Όλα βλέποντας τις επαφές του τηλεφώνου/συσκευής (ok το είπαμε αυτό αλλά επιβεβαιώστε το αυτό, ποτε δεν ξες) πατάμε Μενού και μετά Εισαγωγή/Εξαγωγή. Επιλέγουμε το εισαγωγή από κάρτα SD. Στο επόμενο πλαίσιο επιλέγουμε το google (προφανώς). Θα κάνει αυτό δυο ώρες να ψάχνει το αρχείο (μην φοβάστε θα το βρει). Κλικ στο Εισαγωγή ενός αρχείου Vcard. Στο επόμενο παραθυράκι θα μας βγάλει το αρχείο που κάναμε πριν εξαγωγή το οποίο μπορείτε και να επιβεβαιώσετε ελέγχοντας την μέρα και την ώρα δλδ 2 λεπτά πριν. (όσοι από εσάς που παλιότερα έχετε κάνει κ άλλα export το αρχείο που θέλουμε θα έχει την μορφή pcsc_pcsc_00000κάτι.vcf το οποίο αναφέρεται σε phone database extraction και όχι σε google ή sim) Το επιλέγουμε και ΟΚ. Βλέπουμε την μπάρα μεταφοράς (πράσινη) και τις επαφές μία μία να εισάγονται... Και τέλος βλέπουμε να είμαστε πάλι στην καρτέλα Όλα με τις επαφές της συσκευής. Μισό δεν τελειώσαμε. Έλεγχος και συγχρονισμός επαφών google. Μενού-Προβολή και βλέπουμε το κουτάκι του google να είναι και όσα πλέον του τηλεφώνου το οποίο και τσεκάρουμε και ξετσεκάρουμε του τηλεφώνου που είχαμε και πριν και πατάμε πίσω. Συνδεόμαστε (κάπως) στο internet. Από την αρχική οθόνη Μενού-Ρυθμίσεις. Λογαριασμοί & Συγχρονισμός. κλικ στον λογαριασμό μας google. κλικ την πρώτη επιλογή Συγχρονισμός εφαρμογής Επαφών (μπορεί να το "τρώει" μετά το Επ) Μετά το σημαδάκι του συγχρονισμού μπείτε στο gmail σας στην καρτέλα επαφές και voila! Να οι επαφές του τηλεφώνου που μεταφέρθηκαν και στο google. Από εδώ και πέρα προσοχή στην προσθήκη νέας επαφής να επιλέγετε το google στον τύπο επαφής.
-
Οδηγος:Πως να έχετε app2sd στην 1.6 και πάνω χωρίς script με το Link2SD. Tι χρειάζεστε να έχετε: Το κινητό να είναι root. Να κάνετε τήν κάρτα μνήμης του κινήτου partition: a)Κατεβάστε το "MiniTool Partition Wizard Home Edition" απο εδώ b)Δημιουργίστε το 10% της κάρτας μνήμης σας Ext2 και το υπόλοιπο FAT32(πχ.Αν έχετε μια κάρτα μνήμης 8GB τοτε το 7.2GB θα είναι FAT32 και το υπόλοιπο Ext2.Προσοχή!! και τα δύο κομμάτια πρέπει να ειναί primary.Αυτό το ρυθμίζετε όταν κάνετε format ενα κομμάτι. Διαδικασία: Κατεβάστε το πρόγραμμα Link2sd απο το Market. Κάντε εγκατάσταση και διαλέξτε ποιές εφαρμογές θέλετε να έχετε στην κάρτα μνήμης και πατήστε Create Link. Εχει και Storage Info για να βλέπετε ποσο ελεύθερο χώρο έχετε στην μνήμη του κινητού αλλα και στην κάρτα μνήμης. Πώς δουλεύει: Το προγραμμα δεν μεταφέρει ολη την εφαρμογη στο Ext2 format αλλα ένα μέρος της (το apk αρχειο). Μπορείτε να δείτε τα MB που στέλνει το Link2SD πιο πάνω απο το κουμπί Create link. http://www.myphone.gr/forum/attachment.php?attachmentid=18644&stc=1&d=1297867052 Έχει δοκιμαστεί σε LG GT540, SONY ERICSSON X8 Ελπίζω να βοήθησα,Καλή Επιτυχία!!!! Original theard:xda-developers Δεν φέρω καμία ευθύνη αν πάει κατί στραβά.
-
Επειδή μου έχουν γίνει πολλές ερωτήσεις από συμφορουμίτες για το πως βάζουμε τα icons έτοίμασα ένα οδηγό για το τι και πως. Πάμε λοιπόν. (βεβαιωθείτε ότι έχετε διαβάσει πρώτα αυτό το θέμα κι αυτό) Καταρχήν είναι πιστεύω κατανοητό ότι, πρέπει να τα περάσουμε στο τηλέφωνό μας και ο Launcher του κινητού μας να υποστηρίζει κάτι τέτοιο (εδώ βλέπουμε παράδειγμα με τον Launcher Pro). Οπότε συνδέουμε το κινητό με το pc και κάνουμε copy-paste τα icons. Μετά αποσυνδέουμε το κινητό και ακολουθούμε τα παρακάτω βήματα. 1) Πατάμε παρατεταμένα πάνω στην homescreen που θέλουμε να βάλουμε ένα icon. 2) Εμφανίζεται αυτό το pop up παράθυρο και επιλέγουμε shortcuts http://img823.imageshack.us/img823/6654/snap20110201164811.png By karmen1983 at 2011-02-01 3) Στη συνέχεια βλέπουμε το παρακάτω και επιλέγουμε applications έτσι ώστε στο επόμενο παράθυρο να δούμε όλες τις εφαρμογές που έχουμε εγκαταστήσει στο κινητό μας. http://img832.imageshack.us/img832/2199/snap20110201164818.png By karmen1983 at 2011-02-01 4) Για το παράδειγμά μας θα επιλέξω την εφαρμογή Market Access http://img831.imageshack.us/img831/8202/snap20110201164857.png By karmen1983 at 2011-02-01 5) Στη συνέχεια βλέπουμε το παρακάτω και εδώ ήρθε η ώρα για να βάλουμε τα icons που φτιάξαμε. Πατάμε λοιπόν πάνω στο default icon της εφαρμογής, όπως μας λέει και το tip κάτω από την εικόνα και πάμε στο Gallery, όπου θα επιλέξουμε το icon που μας αρέσει γι’ αυτή την εφαρμογή. http://img233.imageshack.us/img233/7850/snap20110201164903.png By karmen1983 at 2011-02-01 http://img560.imageshack.us/img560/6088/snap20110201165005.png By karmen1983 at 2011-02-01 6) Αφού επιλέξουμε το icon, μας φέρνει πάλι πίσω στο Pop up παράθυρο και απλά πατάμε ok. http://img91.imageshack.us/img91/9963/snap20110201165010.png By karmen1983 at 2011-02-01 7) To αποτέλεσμά μας http://img694.imageshack.us/img694/2107/snap20110201165231.png By karmen1983 at 2011-02-01 Σημείωση: Η ίδια διαδικασία γίνεται για να αλλάξουμε Icons στο dock. Απλά αντί να πατήσουμε παρατεταμένα στην homescreen, πατάμε παρατεταμένα στο icon που θέλουμε να αλλάξουμε πάνω στο dock.
-
ΟΔΗΓΟΣ ΓΙΑ SKINS/DOCKS Εδώ θα χρειαστούμε το ίδιο πρόγραμμα για resize όπως και με τα icons. Το link βρίσκεται σε αυτό το θέμα. Στα docks βέβαια θέλει μεγαλύτερη προσοχή αν η εικόνα που θα κατεβάσουμε ΔΕΝ είναι καθαρά το dock. Το τι εννοώ θα το δούμε στο παράδειγμα που θα ακολουθήσει. Πάμε λοιπόν να δούμε τα βήματα αναλυτικά. Όπως και πριν επιλέγουμε το skin/dock που θέλουμε από ένα site. Για το παράδειγμά μας θα χρησιμοποιήσω αυτό http://rocketdock.com/addon/skins/34808 1) Κατεβάζουμε λοιπόν το αρχείο και κάνουμε extract πχ στην επιφάνεια εργασίας. 2) Ανοίγουμε το φάκελο που μόλις κάναμε extract και κάνουμε double click στο bg.png αρχείο. 3) Όταν ανοίξει βλέπουμε το παρακάτω http://img714.imageshack.us/img714/4313/sshot3n.png By karmen1983 at 2011-01-29 Αυτό το οποίο προσέχουμε εδώ είναι ότι ΔΕΝ έχουμε στην εικόνα μας, καθαρά το skin/dock που μας ενδιαφέρει, αλλά ένα μεγάλο άσπρο κενό πάνω, το οποίο μας ‘‘ενοχλεί’’. Εδώ θέλει μία μικρή προσοχή και μετά όλα είναι απλά. Αν πάμε να κόψουμε το πάνω μέρος πχ με τη ζωγραφική ή με το ACDsee Pro που χρησιμοποίησα εγώ για να ανοίξω το αρχείο, αυτό το οποίο θα γίνει είναι να εξαφανιστεί η διαφάνεια της εικόνας και να έχουμε ένα άσπρο φόντο τριγύρω, κάτι το οποίο σε καμία περίπτωση δεν το θέλουμε. Για να το καταφέρουμε θα χρησιμοποιήσουμε το Microsoft Office Picture Manager. 4) Κάνουμε λοιπόν δεξί κλικ πάνω στο bg.png, επιλέγουμε άνοιγμα με Microsoft Office Picture Manager και βλέπουμε στην οθόνη μας το παρακάτω http://img406.imageshack.us/img406/7451/sshot1gi.png By karmen1983 at 2011-01-29 Εδώ προσέχουμε την διαφορά ανάμεσα στα 2 προγράμματα. Το ACDsee Pro πριν, μας έδειξε την εικόνα με άσπρο φόντο, ενώ το Microsoft Office Picture Manager μας δίνει την εικόνα με την διαφάνειά της. Πάμε λοιπόν στο Microsoft Office Picture Manager και επιλέγουμε πάνω από το menu εικόνα -> Περικοπή και επιλέγουμε καθαρά την εικόνα. Μετά πατάμε Οκ και τέλος save. Κάνουμε δηλαδή αυτό που βλέπουμε εδώ http://img812.imageshack.us/img812/1839/sshot2s.png By karmen1983 at 2011-01-29 Αυτό ήτανε. Τώρα το μόνο που μας μένει είναι να κάνουμε το Resize. 5) Ανοίγουμε το Free Image Convert and Resize και όπως με τα icons πάμε με τη ίδια σειρά και πατάμε Add-> βρίσκουμε το αρχείο μας και πατάμε ok Η διαφορά τώρα με τα icons είναι φυσικά οι διαστάσεις που θα δώσουμε στην εικόνα μας. Πάμε λοιπόν στο in pixels και βάζουμε 480x100 ή 480x85 αφού έχουμε βγάλει το τικ από την επιλογή Keep Aspect Ratio. Επιλέγουμε μετά το Output Forder μας και τέλος Convert. http://img69.imageshack.us/img69/1625/sshot4m.png By karmen1983 at 2011-01-29 Τελειώσαμε και το αποτέλεσμα μας http://img717.imageshack.us/img717/6374/snap20110129165032.png By karmen1983 at 2011-01-29 Σημειώνω ότι, το κόψιμο δεν είναι απαραίτητο σε κάθε skin που κατεβάζουμε. Τα περισσότερα είναι καθαρή εικόνα οπότε τα βήματα 3 και 4 δεν θα χρειάζονται πάντα. Απλά διάλεξα αυτό το παράδειγμα για να έχω μέσα στον οδηγό και αυτή την περίπτωση. Screenshots από άλλα skins που έχω κατεβάσει ακολουθούν, όπως και το αρχείο με τα skins για να τα κατεβάσετε στο pc σας. Καλή επιτυχία και ελπίζω να φανούν χρήσιμα http://img3.imageshack.us/img3/2588/snap20110129153346.png By karmen1983 at 2011-01-29 http://img217.imageshack.us/img217/7503/snap20110129153250.png By karmen1983 at 2011-01-29 http://img88.imageshack.us/img88/628/snap20110129153142.png By karmen1983 at 2011-01-29 http://dl.dropbox.com/u/16222689/icons/docks%20for%20myphone.rar Ομοίως και εδώ, για να κατεβάσετε το αρχείο, πρέπει στο pc να έχετε εγκαταστήσει το dropbox (αν κάποιος δεν το έχει ισχύει η προηγούμενη παράκληση) http://db.tt/gMpAewr ENJOY!!!! [ame=http://www.youtube.com/watch?v=UQ8Mwe69-BI&feature=player_embedded]YouTube - Δημιουργία skins/docks σε android 3rd party Launchers[/ame]
-
Καλώς σας βρήκα καταρχήν :) ΟΔΗΓΟΣ ΓΙΑ ICONS Τα εργαλεία που θα χρειαστούμε για να κάνουμε τα icons που θέλουμε 1) Υπομονή 2) Ψάξιμο στα παρακάτω site για να κατεβάσουμε τα icons που μας ενδιαφέρουνε a ) http://www.deviantart.com b ) http://www.rocketdock.com Αναφέρω ενδεικτικά 2 φυσικά υπάρχουν και άλλα. 3) Αφού αποφασίσουμε ποια μας αρέσουνε, κάνουμε download το zip και μετά extract τα αρχεία πχ στην επιφάνεια εργασίας. Για το παράδειγμά μας επιλέγω αυτό το set και κάνω download chrome and red icons 4) Τα εικονίδια που θα κατεβάσουμε έχουν διαστάσεις μεγαλύτερες από το 72x72pixels που χρησιμοποιεί το Galaxy οπότε θα χρειαστούμε ένα πρόγραμματάκι για μαζική αλλαγή μεγέθους και ταυτόχρονα να διατηρήσει το διαφανές φόντο που έχουν οι εικόνες png. Το προγραμματάκι το κατεβάζουμε από εδώ http://dvdvideosoft.com/download/FreeImageConvertAndResize.exe 5) Ανοίγουμε το πρόγραμμα πατάμε add και πάμε και βρίσκουμε το φάκελο με τα Icons που μόλις κάναμε extract στην επιφάνεια εργασίας. Επιλέγουμε όλα τα εικονίδια του φακέλου πατώντας το πρώτο που εμφανίζεται στη λίστα και μετά με shift+left click το τελευταίο. Μετά πατάμε οκ και το πρόγραμμα τα έχει προσθέσει και είναι έτοιμο για την μετατροπή. http://img708.imageshack.us/img708/540/sshot3k.png By karmen1983 at 2011-01-27 http://img209.imageshack.us/img209/6546/sshot4g.png By karmen1983 at 2011-01-27 Επόμενο βήμα κάνουμε κλικ στην επιλογή “in pixels” και βάζουμε 72x72 Τέλος κάτω πρέπει να ορίσουμε τον “Output folder” που δηλαδή θέλουμε να κάνει extract τα εικονίδια το πρόγραμμα και πατάμε convert. http://img64.imageshack.us/img64/8606/sshot5u.png By karmen1983 at 2011-01-27 Αυτό ήτανε. Και το αποτέλεσμα εδώ http://rapidshare.com/files/444788306/redchrome.rar Η άνω διαδικασία θα σας καλύψει στο μεγαλύτερο βαθμό για τα icons που θα κατεβάσετε και είναι ήδη σε μορφή .png. Αν πάλι μας αρέσουν icons που δεν είναι σε αυτή τη μορφή αλλά τα θέλουμε, μπαίνουν στη μέση 2 προγράμματα (ένα από τα δύο βασικά) το photoshop και το gimp με τα οποία γίνονται θαύματα, όσοι έχετε δουλέψει με αυτά θα ξέρετε τι εννοώ. Εικόνες από το κινητό μου παρακάτω και ακόμα πιο κάτω δωράκι μερικά σετάκια. http://img443.imageshack.us/img443/2484/snap20110120104350.png http://img155.imageshack.us/img155/5086/snap20110120104353.png http://img839.imageshack.us/img839/3646/snap20110120104402.png Setakia http://dl.dropbox.com/u/16222689/icons/black%20and%20yellow%20icon%20set.rar http://dl.dropbox.com/u/16222689/icons/blueblack.rar http://dl.dropbox.com/u/16222689/icons/bluechrome.rar http://dl.dropbox.com/u/16222689/icons/bluesilver.rar http://dl.dropbox.com/u/16222689/icons/orangeblack.rar http://dl.dropbox.com/u/16222689/icons/orangechrome.rar Για να κατεβάσετε τα σετάκια, πρέπει στο pc να έχετε εγκαταστήσει το dropbox (δεν νομίζω να είναι και κανένας που δεν το έχει, αν όμως υπάρχει κάποιος ας γραφτεί κάνοντας κλικ στο παρακάτω λινκ, να κερδίσω και εγώ το φτωχό μερικά mb extra χώρου) http://db.tt/gMpAewr ENJOY!!!! :D Ps1 θα ακολουθήσει εντός των ημερών και οδηγός για τα docks. Ps2 Όσοι και όσες χρησιμοποιήσετε τον παραπάνω τρόπο για να φτιάξετε εικονίδια ποστάρετε και ένα screenshot
-
Κατεβάζουμε το Redsn0w 0.9.6b4 Mac OSX Win Βήμα 1) Το ανοίγουμε και βάζουμε την 4.2.1.ipsw και πατάμε next. http://farm5.static.flickr.com/4087/5200813467_d0e202c5bf_z.jpg Βήμα 2) Μόλις τελειώσει η διαδικασία με την ipsw τικάρουμε την επιλογή (install cydia) και πατάμε next. http://farm5.static.flickr.com/4112/5200856793_bb6216c6b0_z.jpg Αφού βάλετε σε dfu mode την συσκευή σύμφωνα με τις οδηγίες τότε ξεκινάει η διαδικασία ξεκλειδώματος... Τώρα πια έχετε ένα ξεκλειδωμένο iPhone αλλά δεν δουλεύει το Cydia. Τώρα για να δουλέψει......... Ανοίγουμε και πάλι το redsn0w και πάμε πάλι με το βήμα 1) Βήμα 3) Και τώρα τικάρουμε την (just boot tethered right now) ξανά βάζουμε το κιν σε dfu mode την συσκευή σύμφωνα με τις οδηγίες τότε ξεκινάει η διαδικασία tethered. http://farm6.static.flickr.com/5089/5200813395_00d2f27387_z.jpg Και τώρα το cydia δουλεύει κανονικά!!! Σημείωση Αυτό το έχω τεστάρει με iPhone 4 και μόνο.. Και δεν είναι το μόνιμος τρόπος είναι κάτι ενδιάμεσο για όσους θέλουν τώρα το jb. Αναμένουμε τα κανονικά εργαλεία για να αποφύγουμε το βήμα 3. Και εδώ να πω ότι παρατήρησα ότι η συσκευή ανάβει μόνη της αλλά δεν θα σας δουλέψει το cydia, για να δουλέψει θέλει το βήμα (3) Και μετά την παρατήρηση του Djarte, αν περάσετε κάποια πακέτα όπως τα εξηγεί παρακάτω, αν σας κλείσει η συσκευή θα πρέπει να επαναλάβετε το βήμα (3) για να ανάψει.. Εnjoy!!!
-
Όπως γνωρίζετε, η Google δεν επιτρέπει την αγορά paid εφαρμογών στο Android Market. Αυτό που πολλοί δεν ξέρουν είναι ότι υπάρχει τρόπος να ενεργοποιήσετε τις αγορές και να αγοράσετε εφαρμογές κανονικά με ελληνικές χρεωστικές / πιστωτικές κάρτες. Μπορεί να μην υποστηρίζεται επίσημα αλλά είναι σίγουρα πολύ καλύτερο από το να καταφεύγετε σε... άλλες πηγές :) Ας δούμε πως γίνεται: * Βήμα 0. Απαιτήσεις Η διαδικασία ενεργοποίησης των paid εφαρμογών απαιτεί να έχετε root access, δηλαδή απόλυτη πρόσβαση στο λειτουργικό σύστημα. Στις περισσότερες Android συσκευές σήμερα υπάρχει κάποιος απλός τρόπος να αποκτήσετε root access εύκολα και γρήγορα. Στο X10 αρκεί να εγκαταστήσετε ένα apk ;) * Βήμα 1 Πριν προχωρήσουμε, πρέπει να ενεργοποιήσουμε την δυνατότητα εγκατάστασης εφαρμογών εκτός market. Πηγαίνετε στο Settings -> Applications και τσεκάρετε την επιλογή Unknown Sources. Στα ελληνικά φαντάζομαι ότι θα είναι Ρυθμίσεις -> Εφαρμογές -> Άγνωστες Πηγές. Θα χρειαστείτε μια εφαρμογή με την δυνατότητα εγκατάστασης εφαρμογών apk. Εγώ χρησιμοποιώ το ASTRO File Manager, free και μέσα στο market. * Βήμα 2. Ρύθμιση του Google Checkout. Το πρόγραμμα που θα εγκαταστήσουμε παρακάτω ενεργοποιεί τα paid apps, αλλά δεν θα σας πάρει πολύ ώρα να ανακαλύψετε ότι δεν μπορείτε να βάλετε ελληνικές χρεωστικές / πιστωτικές κάρτες μέσα από το market. Μην αγχώνεστε όμως! Πηγαίνετε εδώ: https://checkout.google.com και βάλτε κανονικά την κάρτα σας (εδώ υπάρχει επιλογή Ελλάδας ως χώρα) και μετά θα μπορείτε να την χρησιμοποιείτε και στο Market! * Βήμα 3. Market Enabler - εγκατάσταση Τώρα μπορούμε να εγκαταστήσουμε το Market Enabler. Το πρόγραμμα αυτό ξεγελάει το market, κάνοντάς το να νομίζει ότι έχουμε SIM άλλης χώρας. Κατεβάστε το apk του προγράμματος κάνοντας click εδώ (homepage). Στη συνέχεια μεταφέρετέ το στη συσκευή σας και εγκαταστήστε το με το ASTRO. * Βήμα 4. Market Enabler - εκτέλεση Φτάσαμε στο ζουμί της υπόθεσης. Το βήμα 4 πρέπει να το εκτελείτε κάθε φορά που κάνετε επανεκκίνηση, γιατί οι αλλαγές του δεν είναι μόνιμες. α. Τρέξτε το Market Enabler από τον launcher σας β. πηγαίνετε στο δεύτερο tab με τίτλο Settings list γ. κρατήστε πατημένη την καταχώρηση [it] TIM (TIM) δ. πατήστε την επιλογή fake this provider now. Μπορείτε να διαλέξετε και άλλη χώρα / εταιρία αν θέλετε κάποια εφαρμογή που δεν διατίθεται στην Ιταλία. Την πρώτη φορά που θα κάνετε αυτή τη διαδικασία θα εμφανιστεί ένα popup κουτί που θα σας ρωτάει αν θέλετε να δώσετε τα απαραίτητα δικαιώματα στο Market Enabler. Πατήστε Allow / OK. Αυτό ήταν! Πηγαίνετε πίσω στο home, ανοίξτε το market και αναζητήστε μια paid εφαρμογή ή scanάρετε τον παρακάτω κωδικό: Speedx 3D - ένα ωραίο παιχνιδάκι ;) http://chart.apis.google.com/chart?cht=qr&chs=100x100&chl=http://cyrket.com/qr/69918 * Βήμα 5. Paid tab To paid tab δεν εμφανίζεται γιατί πρέπει να πειράξετε ένα αρχείο. Μπορείτε να βρίσκετε paid apps και χωρίς αυτό! Αν παρόλα αυτά το θέλετε, διαβάστε παρακάτω: ΠΡΟΣΟΧΗ: Ενα απλό τυπογραφικό λάθος είναι αρκετό για να κάνετε ζημιά στο Android. Κάντε BACKUP πριν τρέξετε τις εντολές και τριπλο-τσεκάρετέ τις πριν πατήσετε το enter! Κατεβάστε αυτό το αρχείο (το link το πήρα από εδώ) αποσυμπιέστε το στο C:\ ενεργοποιήστε το USB Debugging Mode στη συσκευή σας: Settings -> Applications -> Development -> USB debugging ή Ρυθμίσεις -> Εφαρμογές -> Ανάπτυξη -> Εντοπισμός σφαλμάτων ανοίξτε ένα command line ( start -> run -> cmd / έναρξη -> εκτέλεση -> cmd ) γράψτε: cd c:\exploid_x10mini γράψτε: adb shell dd if=/data/data/com.android.vending/shared_prefs/vending_preferences.xml of=/sdcard/vending_preferences.xml γράψτε: adb pull /sdcard/vending_preferences.xml γράψτε: notepad vending_preferences.xml στο παράθυρο που άνοιξε, αλλάξτε τη γραμμή <boolean name="metadata_paid_apps_enabled" value="[b]false[/b]" /> σε <boolean name="metadata_paid_apps_enabled" value="[b]true[/b]" /> αποθηκεύστε το αρχείο και κλείστε το παράθυρο γράψτε: adb push vending_preferences.xml /sdcard/vending_preferences.xml γράψτε: adb shell dd if=/sdcard/vending_preferences.xml of=/data/data/com.android.vending/shared_prefs/vending_preferences.xml Είστε έτοιμοι ;)
-
Αυτές είναι οι οδηγίες πώς να συγχρονίσετε ασύρματα το iPhone σας με το iTunes χρησιμοποιώντας το Wi-Fi Sync. Βήμα πρώτο Για να ακολουθήσετε αυτές τις οδηγίες θα πρέπει να έχετε κάνει jailbreak στο iPhone σας. Μπορείτε να μάθετε πώς να το κάνουμε αυτό με τη χρήση του iClarified Jailbreak Wizard. Βήμα δεύτερο Πατήστε το Cydia για να ξεκινήσει στο SpringBoard. http://img293.imageshack.us/img293/44/33554.png Βήμα τρίτο Επιλέξτε το tab Sections στη βάση της οθόνης σας http://img693.imageshack.us/img693/4250/33555.png Βήμα τέταρτο Πατήστε και επιλέξτε το Networking section http://img257.imageshack.us/img257/6787/33556.png Βήμα πέμπτο Πατήστε και επιλέξτε το Wi-Fi Sync από τη λίστα των packages. http://img59.imageshack.us/img59/1111/33557.png Βήμα έκτο Πατήστε το κουμπί Purchase στην κορυφή της οθόνης. Για λεπτομερέστερες οδηγίες πως να αγοράσετε μια εφαρμογη από το Cydia Store ανατρέξτε στον οδηγο αυτό. http://img443.imageshack.us/img443/6319/33558.png Βήμα έβδομο Μόλις αγοράσετε την εφαρμογή, πατήστε το κουμπι Install στην πάνω δεξιά πλευρά της οθόνης σας. http://img695.imageshack.us/img695/9295/33559.png Βήμα όγδοο Πατήστε το κουμπί the Confirm για να ξεκινήσει η εγκατάσταση. http://img64.imageshack.us/img64/5185/33560.png Βήμα ένατο Μόλις ολοκληρωθεί με επιτυχία η εγκατάσταση, πατήστε το μεγάλο κουμπί Return to Cydia. http://img228.imageshack.us/img228/4306/33561.png
-
...ώστε να γνωρίζετε αν μπορείτε να κάνετε jailbreak. Η Apple, από τα μέσα περίπου του Οκτωβρίου (40η εβδομάδα παραγωγής και μετά, όπως λένε οι ...φήμες), ξεκίνησε να διαθέτει στην αγορά συσκευές iPhone 3Gs, με αναβαθμισμένη την έκδοση bootrom σε 359.3.2, με αποτέλεσμα, να μην υπάρχει πλέον δυνατότητα εφαρμογής σ' αυτά του exploit (24Kpwn), το οποίο επιτρέπει να υφίστανται jailbreak. Ακόμα και με τη νέα bootrom, υφίστανται jailbreak αλλά, εάν για οποιονδήποτε λόγο χρειαστεί να γίνει reboot ή κλείσει το τηλέφωνο, εμφανίζεται η εικόνα με το καλώδιο USB και το iTunes και «κλειδώνει» η συσκευή. Πρέπει ο χρήστης να τη συνδέσει στον υπολογιστή του. To iTunes θα τη βρει σε recovery mode και θα ζητήσει να γίνει restore. Το αγνοεί, τρέχει πάλι το blackra1n, γίνεται εκ νέου jailbreak και ...συνεχίζει κανονικά να τη χρησιμοποιεί. Ο μόνος τρόπος για να είναι κανείς σίγουρος για την έκδοση bootrom της συσκευής του, είναι, να το ελέγξει ο ίδιος. Και ιδού πώς: Σε υπολογιστή με λειτουργικό Mac - Ανοίγουμε το iTunes. - Συνδέουμε το iPhone με το καλώδιο USB στον υπολογιστή μας. - Θέτουμε τη συσκευή σε DFU mode, ακολουθώντας τον οδηγό: Πως μπορείτε να θέσετε τη συσκευή σε DFU και Recovery mode και ποιες οι διαφορές τους. - Τρέχουμε το System Profiler (είτε από το \applications\utilities, είτε από το About This Mac -> More Info...) http://www.acroula.com/images/pazo/System_Profiler_icon.png Στο παράθυρο του προγράμματος που ανοίγει: http://www.acroula.com/images/pazo/System_Profiler.png - Στο αριστερό πάνελ επιλέγουμε USB (1). - Στο δεξί πάνελ, στο πάνω μέρος, επιλέγουμε USB High-Speed Bus – Apple Mobile Device (DFU Mode) (2). - Στο κάτω μέρος, εντοπίζουμε τη γραμμή: Serial Number: (3). - Η έκδοση της bootrom, φαίνεται στο τέλος της γραμμής: SRTG:[iBoot-xxxxxxx] (4). - Αποσυνδέουμε τη συσκευή μας και κρατάμε πατημένα το πλήκτρο on/off και το home button, μέχρι να εμφανιστεί το μηλαράκι. Τα αφήνουμε και περιμένουμε να ξεκινήσει (slide to unlock). Σε υπολογιστή με λειτουργικό Windows - Εγκαθιστούμε (εάν δεν το 'χουμε κάνει μέχρι τώρα) το usbview. Μπορούμε να το κατεβάσουμε κάνοντας κλικ στη παρακάτω εικόνα. http://www.acroula.com/images/pazo/usbview_icon.png - Ανοίγουμε το iTunes. - Συνδέουμε τη iPhone με το καλώδιο USB στον υπολογιστή μας. - Θέτουμε τη συσκευή σε DFU mode, ακολουθώντας τον οδηγό: Πως μπορείτε να θέσετε τη συσκευή σε DFU και Recovery mode και ποιες οι διαφορές τους. - Τρέχουμε το usbview. - Επιλέγουμε Config Discriptors από το μενού Options. http://www.acroula.com/images/pazo/usbview1.png - Επιλέγουμε Refresh από το File Menu. http://www.acroula.com/images/pazo/usbview2.png Στη συνέχεια και σύμφωνα με τη παρακάτω εικόνα: http://www.acroula.com/images/pazo/usbview3.png - Εντοπίζουμε και μαρκάρουμε στο αριστερό πάνελ τη συσκευή μας (Apple Recovery (DFU) USB Driver) (1) - Στο δεξί πάνελ, εντοπίζουμε το iSerialNumber: (2) - Στο τέλος της γραμμής φαίνεται η έκδοση της bootrom: SRTG:[iBoot-xxxxxxx] (3). - Αποσυνδέουμε τη συσκευή μας και κρατάμε πατημένα το πλήκτρο on/off και το home button, μέχρι να εμφανιστεί το μηλαράκι. Τα αφήνουμε και περιμένουμε να ξεκινήσει (slide to unlock). Καλή τύχη! :)
-
O οδηγός αυτός παρέχει πληροφορίες σχετικά με το jailbreak στο iPhone 2G/3G/3GS και στο iPod (1st, 2nd, 3rd gen) χρησιμοποιώντας την εφαρμογή Blackra1n σε Windows. Yποστηρίζονται οι εκδόσεις XP, Vista, Windows 7 (32 και 64-bit). Ο πρωτότυπος οδηγός δημοσιεύεται στο iClarified. To Blackra1n δεν ενεργοποιεί τις συσκευές. Όσοι δεν πρόκειται να χρησιμοποιήσετε τις συσκευές σας μέσω κάποιου επίσημου παροχέα ή δεν έχετε εργοστασιακά ξεκλειδωμένες συσκευές, δεν μπορείτε να ενεργοποιήσετε μέσω του εργαλείου αυτού τις συσκευές σας. *Υπάρχει τρόπος να ενεργοποιηθούν οι συσκευές έπειτα από την χρήση του εργαλείου αλλά για το σκοπό αυτό θα χρειαστούμε τα κατάλληλα (patched) αρχεία lockdownd για κάθε συσκευή. Όσοι έχουν το αρχείο lockdownd μπορούν να συνδεθούν στη συσκευή μέσω DiskAid και να αντικαταστήσουν το original στην τοποθεσία usr/libexec/. Αφού εκτελέσουν επανεκκίνηση στη συσκευή, αυτή θα είναι πλέον ενεργοποιημένη. Το jailbreak στην 3.1.2 μέσω blackra1n προϋποθέτει αναβάθμιση της συσκευής στην συγκεκριμένη έκδοση μέσω iTunes. Όσοι επιθυμούν να διατηρήσουν το unlock στις συσκευές τους ΔΕΝ πρέπει να αναβαθμίσουν αλλά να περιμένουν την κυκλοφορία του PwnageTool το οποίο θα επιτρέψει αναβάμιση της έκδοσης firmware παρακάμπτωντας την αναβάθμιση της baseband. *ΠΡΟΣΟΧΗ! Όταν μία jailbroken συσκευή γίνει απλά update (και όχι update & restore) σε μία επόμενη έκδοση firmware και στην συνέχεια ξανά jailbreak, διατηρούνται σε αυτήν ~500MB από αρχεία που προέρχονται από το προηγούμενο jailbreak και τα οποία είναι πλέον άχρηστα. Για το λόγο αυτό, συνίσταται να πραγματοποιήσετε restore στην έκδοση που θέλετε να εγκαταστήσετε (3.1.2) πριν χρησιμοποιήσετε το blackra1n. Η σύσταση, επαναλαμβάνω, ΔΕΝ αφορά κατόχους κλειδωμένων συσκευών οι οποίοι δεν πρέπει για κανένα λόγο να προχωρήσουν σε αναβάθμιση μέσω iTunes και χρήση του blackra1n. Εκτελέστε το iTunes και κρατήστε το ανοιχτό. http://www.iClarified.com/images/tutorials/4400/16767/16767.png Από κάποιον browser στον υπολογιστή σας κατευθυνθείτε στην τοποθεσία http://www.blackra1n.com/. Επιλέξτε το λογότυπο των Windows στο κάτω μέρος της οθόνης. http://www.iClarified.com/images/tutorials/5527/20334/20334-500.png Μεταφορτώστε την εφαρμογή blackra1n και αποθηκεύσετε την στην επιφάνεια εργασίας του υπολογιστή. http://www.iClarified.com/images/tutorials/5527/20335/20335.png http://www.iClarified.com/images/tutorials/5527/20330/20330.png Εκτελέστε το αρχείο blackra1n.exe από την επιφάνεια εργασίας για να τρέξετε την εφαρμογή. http://www.iClarified.com/images/tutorials/5527/20327/20327.png Βεβαιωθείτε ότι η συσκευή είναι συνδεδεμένη στον υπολογιστή και πατήστε το πλήκτρο "make it ra1n" http://www.iClarified.com/images/tutorials/5527/20328/20328.png Η συσκευή θα τεθεί αυτόματα σε recovery mode. Στην οθόνη της συσκευής θα εμφανιστεί η εικόνα του GeoHot η οποία θα αντικαταστήσει την εργοστασιακή εικόνα του recovery mode. http://www.iClarified.com/images/tutorials/5527/20337/20337.png http://www.iClarified.com/images/tutorials/5527/20340/20340.jpg
-
Η συλλογή των ECID SHSH διεξάγεται πλέον από τον δημιουργό του cydia, ο οποίος για το σκοπό αυτό έχει δημιουργήσει έναν server στον οποίο αποθηκεύει τις απαραίτητες πληροφορίες και μέσω του οποίου μπορεί κάποιος να πραγματοποιήσει restore σε παλαιότερη έκδοση firmware στο iPhone 3GS. Ωστόσο, αρκετοί είναι αυτοί που θέλουν να έχουν περισσότερο έλεγχο όσον αφορά την όλη διαδικασία της συλλογής πληροφοριών και υποβάθμισης της firmware. Ο οδηγός αυτός εξηγεί πως μπορείτε να καταγράψετε το ECID SHSH και να εγκαταστήσετε τον δικό σας server ο οποίος θα επιτρέψει την υποβάθμιση της συσκευής. Για το σκοπό αυτό θα χρησιμοποιήσουμε τα Umbrella και TinyTSS. Οι χρήστες Mac έχουν ήδη εγκατεστημένη την Java 1.5 (ή νεότερη) στο σύστημα τους και δεν χρειάζεται να εκτελέσουν κάποια επιπλέον ενέργεια. Οι χρήστες Windows θα χρειαστεί να κατεβάσουν και να εγκαταστήσουν το Java Runtime Environment 5 (ή νεότερο) σε περίπτωση που δεν είναι εγκατεστημένο στο σύστημα τους. Για να ελέγξετε εάν έχετε εγκατεστημένη κάποια έκδοση java, πατήστε Start -> Run -> cmd.exe και πληκτρολογήστε java -version. Εάν το αποτέλεσμα είναι έκδοση Java 1.5 (ή νεότερη) μπορείτε να προχωρήσετε. Διαφορετικά, χρησιμοποιήστε τον πιο πάνω σύνδεσμο για να κατεβάσετε και να εγκαταστήσετε την Java στον υπολογιστή σας.
-
Η συλλογή των ECID SHSH διεξάγεται πλέον από τον δημιουργό του cydia, ο οποίος για το σκοπό αυτό έχει δημιουργήσει έναν server στον οποίο αποθηκεύει τις απαραίτητες πληροφορίες και μέσω του οποίου μπορεί κάποιος να πραγματοποιήσει restore σε παλαιότερη έκδοση firmware στο iPhone 3GS. Ωστόσο, αρκετοί είναι αυτοί που θέλουν να έχουν περισσότερο έλεγχο όσον αφορά την όλη διαδικασία της συλλογής πληροφοριών και υποβάθμισης της firmware. Ο οδηγός αυτός εξηγεί πως μπορείτε να καταγράψετε το ECID SHSH με την χρήση της εφαρμογής Umbrella. Οι χρήστες Mac έχουν ήδη εγκατεστημένη την Java 1.5 (ή νεότερη) στο σύστημα τους και δεν χρειάζεται να εκτελέσουν κάποια επιπλέον ενέργεια. Οι χρήστες Windows θα χρειαστεί να κατεβάσουν και να εγκαταστήσουν το Java Runtime Environment 5 (ή νεότερο) σε περίπτωση που δεν είναι εγκατεστημένο στο σύστημα τους. Για να ελέγξετε εάν έχετε εγκατεστημένη κάποια έκδοση java, πατήστε Start -> Run -> cmd.exe και πληκτρολογήστε java -version. Εάν το αποτέλεσμα είναι έκδοση Java 1.5 (ή νεότερη) μπορείτε να προχωρήσετε. Διαφορετικά, χρησιμοποιήστε τον πιο πάνω σύνδεσμο για να κατεβάσετε και να εγκαταστήσετε την Java στον υπολογιστή σας.
-
[Οδηγός] Εγκατάσταση θεμάτων (Themes) στο iPhone/iPod Touch με τη χρήση του Winterboard μέσω υπολογιστή και Cydia (Απαιτείται Jailbreak-Δουλεύει σε όλα τα Firmware) Μετά την παράκληση του φίλου Gesamfunai για πλήρη αναλυτικό οδηγό εγκατάστασης θεμάτων στο iPhone/iPod Touch και βλέποντας ότι κάποιοι χρήστες δεν έχουν πολλές γνώσεις ούτε γνωρίζουν καλά την αγγλική γλώσσα αποφάσισα να κάνω τον δεύτερο οδηγό για το iPhone/iPod Touch που αφορά την εγκατάσταση θεμάτων (themes). *Για να ακολουθήσετε πρέπει να έχετε κάνει ήδη Jailbreak το τηλέφωνο σας έτσι ώστε να έχουμε πρόσβαση στα αρχεία του συστήματος για χειροκίνητη εγκατάσταση θεμάτων μέσω του υπολογιστή ή της εφαρμογής Cydia και με την χρήση του WinterBoard. **Δεν ευθύνομαι αν μετά από εγκατάσταση θεμάτων στο iPhone/iPod Touch σας το τηλέφωνο αρχίσει να γίνεται πιο αργό μετά την εγκατάσταση ενός μεγάλου theme.** *** Πριν προχωρήσετε στην διαδικασία βεβαιωθείτε ότι έχετε διαβάσει τους παρακάτω οδηγούς του φίλου Περικλή (Pperiklis) και ότι δέχεστε τον όρο ότι κανείς δεν ευθύνεται για τυχόν προβλήματα στην συσκευή που θα οδηγήσουν στην απεγκατάσταση του θέματος-προγράμματος ή ακόμα και επαναφορά του τηλεφώνου στην αρχική του μορφή (Restore)*** iPhone FAQ - απορίες "αρχάριων" χρηστών (Software) iPhone FAQ - απορίες "αρχάριων" χρηστών (Hardware) Apple iPhone 3GS Software Activate/Jailbreak/Unlock [iPhone OS 3.x] Apple iPhone 3G Software Activate/Jailbreak/Unlock [iPhone OS 3.x] Apple iPhone 2G Software Activate/Jailbreak/Unlock [iPhone OS 3.x] iPhone FAQ - συχνά διατυπωμένες ερωτήσεις Read me first! Πληροφορίες Jailbreaking για αρχάριους Σχετικά με τα εργαλεία activate/jailbreak/unlock Εγκατάσταση σπασμένων εφαρμογών .ipa στο iPhone P.S Περισσότερους οδηγούς για διάφορα θέματα μπορείτε να βρείτε εδώ: «iPhone Guides»
-
Ο οδηγός αυτός επιδεικνύει την δημιουργία ήχων κλήσης για το iPhone, χρησιμοποιώντας αποσπάσματα από αρχεία μουσικής που έχετε στην βιβλιοθήκη σας στο iTunes. [ame=http://www.youtube.com/watch?v=SDgkxEGsDdE]YouTube - Create custom ringtones on iTunes (windows)[/ame] [ame=http://www.youtube.com/watch?v=kOvBo-DkbfU]YouTube - Create custom ringtones on iTunes (mac)[/ame] Προτού ξεκινήσετε, μπορείτε να εμφανίσετε την κατηγορία "Ringtones" στο iTunes επιλέγοντας την από το iTunes Preferences->General. Επιλέξτε κάποιο τραγούδι από την βιβλιοθήκη σας, απόσπασμα του οποίου επιθυμείτε να χρησιμοποιήσετε ως ringtone. Επιλέξτε το τραγούδι με δεξί κλικ και στη συνέχεια πατήστε "Get info" Από το tab "Options" επιλέξτε την χρονική στιγμή έναρξης και τέλους του αποσπάσματος. Πρέπει να έχετε υπόψιν ότι η διάρκεια του αρχείου ringtone που θα δημιουργήσετε δεν μπορεί να ξεπερνά τα 40 δευτερόλεπτα. Επιλέξτε το τραγούδι με δεξί κλικ και πατήστε "Convert Selection to AAC" Θα δημιουργηθεί ένα αντίγραφο του τραγουδιού με διάρκεια αντίστοιχη με τις επιλογές σας στο "Options" (στο σημείο αυτό μπορείτε να επαναφέρετε τους χρόνους στο πρωτότυπο αρχείο μουσικής που επιλέξατε ώστε η αναπαραγωγή να διεξάγεται και πάλι σε πλήρη διάρκεια). Σύρετε το αρχείο που δημιουργήθηκε στο "Desktop". Μετονομάστε το αρχείο, αλλάζοντας την κατάληξη από m4a σε m4r. Σύρετε το αρχείο πίσω στο iTunes ή επιλέξτε το με διπλό κλικ. Το αρχείο θα εμφανιστεί στην κατηγορία "Ringtones" (στο σημείο αυτό μπορείτε να διαγράψετε το πρώτο αντίγραφο του πρωτότυπου αρχείου, με την κατάληξη m4a). Για να μεταφέρετε τον ήχο κλήσης που μόλις δημιουργήσατε στο iPhone, απλά εκτελέστε συγχρονισμό επιλέγοντας το Ringtone από το αντίστοιχο tab.
-
ΒΗΜΑΤΑ ΓΙΑ UPGRADE ΣΕ FIRMWARE 3.0 beta 4 ΓΙΑ 3G ΜΕ ΤΟ QuickPwn Πριν ξεκινησετε το οτιδηποτε περαστε πρωτα στον υπολογιστη σας το itunes 8.2 Ακολουθουμε τα ιδια βηματα που καναμε κ για την beta 3... 1. TO FIRMWARE ΣΕ ΜΟΡΦΗ .ipsw , WINSCP, IUTILITIES, CYBERDUCK (ΓΙΑ OSX), wifi σύνδεση, itunes, QuickPWN για την 3.0 beta 4 2. ΕΓΚΑΤΑΣΤΑΣΗ ΤΟΥ ΝΕΟΥ FIRMWARE ΑΠΟ ΤΟ ITUNES ME Shift + Restore. 3. JAILBRAKE χρησιμοποιώντας το σωστό QuickPWN και επιλεγωντας μονο το icy...προσοχη οχι κ το activate (μόνο για windows) 4. Με τη βοήθεια του iutilities αλλάζουμε την έκδοση του firmware σε κάτι πριν την 3.0 (π.χ. 2.1 ή 2.2.1) (Αναγκαζόμαστε να χρησιμοποιήσουμε το βήμα αυτό αν δεν έχουμε DEV account στην Apple) 5. Kάνουμε ACTIVATE τη συσκευή από το itunes 6. Χρησιμοποιώντας το ICY και αφου ενημερώσουμε τα repos, εγκαθιστούμε το OPENSSH. (Για να μπορούμε αργότερα να συνδεθούμε μέσω SSH) 7. Aλλάζουμε πάλι την έκδοση του λειτουργικού σε 3.0 με τη βοήθεια του iutililites ή μέσω SSH αφού αλλάξουμε χειροκίνητα το αρχείο /System/Library/CoreServices/SystemVersion.plist Με αυτα τα βηματα αναβαθμιζεται η συσκευη κ γινεται κactivation μαζι με το itunes κ εισαστε οκ... ΤΑ ΑΡΧΕΙΑ ΠΟΥ ΘΑ ΧΡΕΙΑΣΤΕΙΣ (iPhone 3G): http://rapidshare.com/files/227924206/itunessetupwindows.zip http://rapidshare.com/files/227903352/iPhone1_2_3.0_7A300g_Restore.part1.rar http://rapidshare.com/files/227909649/iPhone1_2_3.0_7A300g_Restore.part2.rar http://rapidshare.com/files/227912306/iPhone1_2_3.0_7A300g_Restore.part3.rar http://rapidshare.com/files/227909911/QuickPWN3-Beta4_2_.zip εγω ακολουθησα ολα αυτα που γραγω απο την αρχη κ το εκανε μια χαρα...επισυναπτω κ την φωτογραφια του προγραμματος την ωρα που διαβαζει την version κ παει για jb http://www.myphone.gr/forum/attachment.php?attachmentid=13879&d=1241198037
-
http://www.makkiaweb.net/blog/wp-content/uploads/2008/08/its20.png Αυτό το πρόγραμμα επιτρέπει την σύνδεση του iPhone στο PC χωρίς την χρήση WiFi (αν και προσφέρεται και αυτή η δυνατότητα). Συνδεθείτε μέσω USB στο PC και ακολουθήστε τις οδηγίες Θα χρειαστείτε τα εξής: * iPhone με το OpenSSH εγκατεστημένο μέσω Cydia * iPhone Tunnel Suite 2.7 1. Συνδεθείτε με USB στο PC 2. Tρέξτε το παραπάνω πρόγραμμα 3. Στην αρχή θα σας ζητηθεί να δώσετε κάποιες πληροφορίες για την συσκευή σας, τις οποίες μπορείτε αργότερα να αλλάξετε. Δώστε τα εξής σημαντικά: IP Address: 127.0.0.1 User: root Pass: alpine WiFi adress: Αυτό χρησιμεύει αν θέλετε να συνδεθείτε μέσω WiFi χρησιμοποιώντας αυτό το πρόγραμμα. Δώστε απλά την IP adress της συσκευής ή αν δεν έχετε WiFi δώστε κάποια τυχαία νούμερα. 4. Για να κάνετε browse τα αρχεία του iPhone πατήστε browser. Για να δώσετε εντολές πατήστε Terminal. Aπό το Devices μπορείτε να αλλάξετε τις ρυθμίσεις της συσκευής σας.