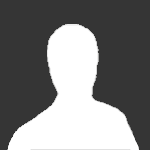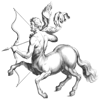Αναζήτηση
Showing results for tags '[mac os]'.
Found 12 results
-
Όλοι ξέρουμε ότι η έκδοση 5.0 του iOS θα είναι διαθέσιμη στις 12 Οκτωβρίου 2011. Ίσως κάποιοι ν' ανυπομονούν και να θέλουν να την περάσουν νωρίτερα στο iPhone τους. Πάμε λοιπόν να δούμε πως μπορούμε να την περάσουμε στα iPhones 3GS & 4 χωρίς να χρειάζεται λογαριασμός development ή να έχουμε δηλώσει το UIDID της συσκευής μας. 1. Συνδέουμε το iPhone μας στο Itunes και παίρνουμε backup. http://img12.imageshack.us/img12/5665/screenshot20111009at116.th.png 2. Κατεβάζουμε το iTunes 10.5 beta 7 για Windows ή το iTunes 10.5 beta 9 για MAC OS X . 3. Ύστερα κατεβάζουμε την κατάλληλη έκδοση για το iPhone 3GS (iPhone2,1_5.0_9A334_Restore.ipsw) ή την αντίστοιχη για το iPhone 4 GSM (iPhone3,1_5.0_9A334_Restore.ipsw). http://img5.imageshack.us/img5/9465/screenshot20111009at118.th.png 4. Αφού κατεβάσουμε τα απαραίτητα αρχεία κάνουμε εγκατάσταση το iTunes στον υπολογιστή μας. http://img802.imageshack.us/img802/2824/screenshot20111009at117.th.png 5. Μόλις ολοκληρωθεί η διαδικασία εγκατάστασης τότε συνδέουμε το iPhone μας, επιλέγουμε την καρτέλα Summary και πατάμε shift+restore (αν βρισκόμαστε σε windows) ή alt+restore (αν βρισκόμαστε σε MAC OS). http://img844.imageshack.us/img844/2236/screenshot20111009at120.th.png 6. Ύστερα επιλέγουμε το αρχείο ipsw της iOS 5.0 και πατάμε restore. http://img844.imageshack.us/img844/2236/screenshot20111009at120.th.png 7. Αυτό ήταν, η διαδικασία ολοκληρώθηκε και περιμένουμε να περαστεί το iOS 5.0. 8. Μόλις γίνει επανεκκίνηση της συσκευής ακολουθούμε τα βήματα του setup στην οθόνη του iPhone και είμαστε έτοιμοι να επαναφέρουμε το backup που έχουμε κρατήσει στο βήμα 1. http://img28.imageshack.us/img28/56/screenshot20111009at157.th.png Σημείωση 1: Η παραπάνω διαδικασία έγινε χρησιμοποιώντας ένα iPhone 3GS και υπολογιστής με MAC OS X. Σημείωση 2: Η διαδικασία είναι ίδια ακριβώς και σε υπολογιστές με Windows.
-
Ο παρακάτω οδηγός περιγράφει τη διαδικασία του jailbreak για MacOS σε iPhone 4 στην έκδοση 4.3.3. O αντίστοιχος οδηγός για iPhone 3GS, βρίσκεται ΕΔΩ. H διαδικασία απαιτεί να έχουμε αναβαθμίσει ήδη τη συσκευή μας στην έκδοση 4.3.3 μέσω iTunes. Η διαδικασία περιγράφεται για εκπαιδευτικούς λόγους και δε φέρουμε καμία ευθύνη σε περίπτωση που προκληθεί βλάβη στη συσκευή σας. Για αρχή, δημιουργούμε ένα φάκελο στo desktop με όνομα Pwnage, στον οποίο θα συγκεντρώσουμε τα απαραίτητα αρχεία. Στη συνέχεια, κατεβάζουμε από ΕΔΩ το RedSn0w, το τοποθετούμε στο φάκελο Pwnage και το αποσυμπιέζουμε. Έπειτα, κατεβάζουμε την ipsw της 4.3.3 από ΕΔΩ και την τοποθετούμε στον ίδιο φάκελο. http://www.myphone.gr/gallery/data/500/433MACvima1.png Αφού έχουμε συγκεντρώσει στο φάκελο τα αρχεία, τρέχουμε το αρχείο με όνομα redsn0w. Μόλις εμφανιστεί το παράθυρο του redsn0w πατάμε το κουμπί browse. http://www.myphone.gr/gallery/data/500/433MACvima2.png Aναζητούμε το αρχείο ipsw που βρίσκεται στον φάκελο pwnage, την επιλέγουμε και πατάμε open. http://www.myphone.gr/gallery/data/500/433MACvima3.png Αφού εμφανιστεί η ένδειξη IPSW successfully verified, πατάμε Next. http://www.myphone.gr/gallery/data/500/433MACvima4.png To redsnow θα ετοιμάσει τα αρχεία για το jailbreak. http://www.myphone.gr/gallery/data/500/433MACvima5.png
-
Ακολουθούν οδηγίες για τον συγχρονισμό των φωτογραφιών. Ακριβώς τα ίδια ισχύουν και για τον συγχρονισμό των videos. Να ξεκαθαρίσουμε πρώτα από όλα ότι στο iPhone υπάρχουν δύο ομάδες φωτογραφιών. Αυτές που τραβάτε με το iPhone και αποθηκεύονται στο Camera Roll και αυτές που μπορείτε να συγχρονίσετε από τον υπολογιστή σας στη συσκευή. Οι φωτογραφίες που ανήκουν στην πρώτη κατηγορία δεν συγχρονίζονται αυτόματα με τον υπολογιστή. Αυτό σημαίνει ότι ακόμα και μετά από sync δεν θα τις δείτε κάπου πέρα από το iPhone. Υπάρχουν πάντα αποθηκευμένες στο backup που παίρνει το iTunes αλλά για να τις περάσετε στον υπολογιστή αρκεί να ανοίξετε τη συσκευή από τον explorer σας που βλέπει το iPhone ως φωτογραφική μηχανή και να τις πάρετε από εκεί με αντιγραφή (επίσης αν δεν έχετε πειράξει κάτι, κάθε φορά που συνδέεται το iPhone σε PC ανοίγει ένα dialog που σας ρωτάει αν θέλετε να κάνετε browse τα αρχεία. Αυτό αφορά τις φωτογραφίες και μπορείτε από κει μόνο να πάρετε τις φωτογραφίες και όχι να περάσετε μέσα άλλες). Αν έχετε Mac μπορείτε να κάνετε το ίδιο με το iPhoto ή το Image Capture που υπάρχουν προεγκατεστημένα στο Mac OS. Τι γίνεται όμως αν θέλετε να περάσετε κι άλλες φωτογραφίες στο iPhone που δεν έχετε τραβήξει με αυτό για να τις έχετε εκεί; Η διαδικασία είναι απλή. Αρχικά, δημιουργήστε ένα φάκελο στον υπολογιστή σας και βάλτε εκεί μέσα όλες τις φωτογραφίες που θέλετε να περάσετε στο iPhone. Σε αυτόν τον φάκελο μπορείτε να δημιουργήσετε ξεχωριστούς υποφακέλους με διαφορετική γεγονότα ή άλμπουμ. Για παράδειγμα, δημιουργήστε έναν φάκελο στον υπολογιστή με τίτλο iPhone Pictures και μέσα φτιάξτε άλλους φακέλους με διαφορετικούς τίτλους όπως “Εκδρομή – Αράχωβα 2009″, “Παρίσι – Γενάρης 2010″ και βάλτε εκεί τις αντίστοιχες φωτογραφίες και τα βίντεο. Συμβουλή: Σε αυτούς τους φακέλους βάλτε τις φωτογραφίες χωρίς να τις σβήσετε από εκεί που τις είχατε πριν. Θα εξηγήσω παρακάτω γιατί. Αφού φτιάξετε τους φακέλους αυτούς στον υπολογιστή, ανοίξτε το iTunes, συνδέστε πάνω το iPhone και πατήστε πάνω στο Photos (1): http://img.skitch.com/20100320-kxphfjnsbummdeqr3whc24q6fs.jpg Ενεργοποιήστε την επιλογή “Sync Photos From” (2) και πατήστε στο dropdown μενού για να κάνετε browse και να περιηγηθείτε στην τοποθεσία που υπάρχει ο φάκελος iPhone Pictures που φτιάξατε προηγουμένως. Ενεργοποιήστε και την επιλογή All Folders (3) για να δεχτεί όλους τους υποφακέλους με τα διαφορετικά γεγονότα καθώς και την επιλογή Include Videos για να συγχρονίσει και τα βίντεο που έχετε περάσει μέσα στους φακέλους αυτούς (πρέπει να είναι σε μορφή .mp4 ή .mov). Πατήστε Sync και είστε έτοιμοι. Μετά το συγχρονισμό οι φωτογραφίες αυτές θα περαστούν στο iPhone στην εφαρμογή Photos με τους διαφορετικούς υποφακέλους να φαίνονται ως ξεχωριστά άλμπουμ. Για να περάσετε στο μέλλον ένα επιπλέον άλμπουμ στο iPhone δεν έχετε παρά να δημιουργήσετε έναν νέο υποφάκελο μέσα στο iPhone Pictures και να βάλετε εκεί τις φωτογραφίες και τα βίντεο που θέλετε για να μεταφερθούν αυτά στη συσκευή με τον επόμενο συγχρονισμό. Έγραψα παραπάνω ότι καλό είναι να μη σβήσετε τις αυθεντικές φωτογραφίες ή τα βίντεο από την αρχική τους τοποθεσία για τον εξής λόγο: Αν κατά λάθος σβήσετε μια φωτογραφία ή ένα βίντεο από το iPhone, στον επόμενο συγχρονισμό θα διαγραφούν και από τον υπολογιστή από το φάκελο iPhone Pictures. Επίσης έχετε υπόψη σας, ότι αν κάνετε φορμάτ στον υπολογιστή και ξεχάσετε να πάρετε backup αυτές τις φωτογραφίες από τον υπολογιστή και θέλετε να τις επαναφέρετε από το iPhone (εφόσον έχετε jailbreak μιας και αυτές δε φαίνονται όπως οι φωτογραφίες του Camera Roll στον υπολογιστή), τότε οι φωτογραφίες αυτές θα έχουν μικρότερη ανάλυση μιας και γίνονται optimize για να αποθηκευτούν στο iPhone. Προσοχή λοιπόν, μην ξεχάσετε να πάρετε backup αυτούς τους φακέλους πριν από ενδεχόμενο φορμάτ. Ο συγκεκριμένος οδηγός έχει δημιουργηθεί από το μέλος του myphone CarpeNoctum στον οποίο ανήκουν και τα αποκλειστικά δικαιώματα και τον οποίο ευχαριστούμε θερμά. Πηγή : http://carpenoctum.gr/hints-and-tips/sync-photos-from-itunes-to-iphone/
-
Ο παρακάτω οδηγός περιγράφει τη διαδικασία του jailbreak για MacOS X σε iPad 1 στην έκδοση 4.3.3. Ο αντίστοιχος οδηγός για Windows, βρίσκεται ΕΔΩ. Προς το παρόν, δεν υπάρχει κάτι παρόμοιο για το iPad 2. H διαδικασία απαιτεί να έχουμε αναβαθμίσει ήδη τη συσκευή μας στην έκδοση 4.3.3 μέσω iTunes. Η διαδικασία περιγράφεται για εκπαιδευτικούς λόγους και δε φέρουμε καμία ευθύνη σε περίπτωση που προκληθεί βλάβη στη συσκευή σας. Για αρχή, δημιουργούμε ένα φάκελο στην επιφάνεια εργασίας με όνομα Pwnage, στον οποίο θα συγκεντρώσουμε τα απαραίτητα αρχεία. Στη συνέχεια, κατεβάζουμε από ΕΔΩ το RedSn0w, το τοποθετούμε στο φάκελο Pwnage και το αποσυμπιέζουμε. Έπειτα, κατεβάζουμε την ipsw της 4.3.3 από ΕΔΩ και την τοποθετούμε στον ίδιο φάκελο. http://www.myphone.gr/gallery/data/3031/ipacMac1.png Αφού έχουμε συγκεντρώσει στο φάκελο τα αρχεία, τρέχουμε το αρχείο με όνομα redsn0w. Μόλις εμφανιστεί το παράθυρο του redsn0w πατάμε το κουμπί browse. http://www.myphone.gr/gallery/data/3031/vima2.png Aναζητούμε το αρχείο ipsw που βρίσκεται στον φάκελο pwnage, την επιλέγουμε και πατάμε open. http://www.myphone.gr/gallery/data/3031/ipacMac2.png Αφού εμφανιστεί η ένδειξη IPSW successfully verified, πατάμε Next. http://www.myphone.gr/gallery/data/3031/vima4.png To redsnow θα ετοιμάσει τα αρχεία για το jailbreak. http://www.myphone.gr/gallery/data/3031/vima5.png
-
Ο παρακάτω οδηγός περιγράφει τη διαδικασία του jailbreak για MacOS X σε iPhone 3G στην έκδοση 4.2.1. O αντίστοιχος οδηγός για Windows, βρίσκεται ΕΔΩ. H διαδικασία απαιτεί να έχουμε αναβαθμίσει ήδη τη συσκευή μας στην έκδοση 4.2.1 μέσω iTunes. Η διαδικασία περιγράφεται για εκπαιδευτικούς λόγους και δε φέρουμε καμία ευθύνη σε περίπτωση που προκληθεί βλάβη στη συσκευή σας. Για αρχή, δημιουργούμε ένα φάκελο στην επιφάνεια εργασίας με όνομα Pwnage, στον οποίο θα συγκεντρώσουμε τα απαραίτητα αρχεία. Στη συνέχεια, κατεβάζουμε από ΕΔΩ το RedSn0w, το τοποθετούμε στο φάκελο Pwnage και το αποσυμπιέζουμε. Έπειτα, κατεβάζουμε την ipsw της 4.2.1 από ΕΔΩ και την τοποθετούμε στον ίδιο φάκελο. http://www.myphone.gr/gallery/data/500/3g421mac1.png Αφού έχουμε συγκεντρώσει στο φάκελο τα αρχεία, τρέχουμε το αρχείο με όνομα redsn0w. Μόλις εμφανιστεί το παράθυρο του redsn0w πατάμε το κουμπί browse. http://www.myphone.gr/gallery/data/500/vima23.png Aναζητούμε το αρχείο ipsw που βρίσκεται στον φάκελο pwnage, την επιλέγουμε και πατάμε open. http://www.myphone.gr/gallery/data/500/3g421mac2.png Αφού εμφανιστεί η ένδειξη IPSW successfully verified, πατάμε Next. http://www.myphone.gr/gallery/data/500/vima43.png To redsnow θα ετοιμάσει τα αρχεία για το jailbreak. http://www.myphone.gr/gallery/data/500/vima53.png
-
Για να μπορέσετε να κάνετε downgrade το firmware του iPhone σας πρέπει πρώτα από όλα να ήσασταν με jailbreak στο παρελθόν και να είχατε κρατήσει μέσω του Cydia (εκεί που γράφει “make my life easier”) τα αρχεία SHSH στο server του Saurik. Μην σας τρομάζουν όλα αυτά. Αν στο cydia βλέπετε (ή βλέπατε αν έχετε ήδη αναβαθμίσει και χάσατε το JB) με πράσινα γράμματα το παρακάτω τότε μπορείτε να κάνετε downgrade: http://img109.imageshack.us/img109/4577/photoje.jpg Προσέξτε ότι στη συγκεκριμένη φωτογραφία γράφει This device has SHSHs on file for iPhone OS: 3.0, 3.1, 3.1.2. Αυτό πρακτικά σημαίνει ότι ο κάτοχος αυτής της συσκευής μπορεί να κάνει downgrade σε όποια από τις 3 αναφερομένες εκδόσεις προτιμά. Αν στο δικό σας Cydia αναφέρει μόνο το 3.1.2 ή μόνο το 3.1 και το 3.1.2 σημαίνει ότι στην πρώτη περίπτωση μπορείτε να γυρίσετε μόνο στην 3.1.2 και στην δεύτερη στα 3.1 ή 3.1.2. Επίσης, σε κάθε μια από αυτές τις περιπτώσεις δεν μπορείτε να κάνετε κάτι για να γυρίσετε στην 3.0 μιας και δε μπορείτε πλέον να σώσετε τα SHSH αρχεία για την 3.0 αν δεν έχει γίνει ήδη. Τέλος, έχετε υπόψη σας πως αν δείτε αυτό το πράσινο μήνυμα στο Cydia, ο Saurik έχει αναφέρει ότι από δω και στο εξής τα SHSH οποιουδήποτε νέου OS περάσετε, θα αποθηκεύονται αυτόματα. Οι γνώστες Αγγλικών μπορούν να διαβάσουν περισσότερες πληροφορίες εδώ. Συμβουλή: Πριν ξεκινήσετε τη διαδικασία διαβάστε πρώτα ολόκληρο τον οδηγό και βεβαιωθείτε επίσης ότι έχετε κατεβασμένο/σωσμένο το σωστό ipsw αρχείο για την έκδοση OS στην οποία θέλετε να κάνετε downgrade. Οι παρακάτω οδηγοί αποτελούν μετάφραση των οδηγών του iClarified. Από εκεί είναι και οι φωτογραφίες. Βήμα 1ο Ανοίξτε ένα παράθυρο του Finder Βήμα 2ο Από το μενού Go στη μπάρα, επιλέξτε το Go to Folder… Βήμα 3ο Γράψτε /etc στο παράθυρο που θα ανοίξει και πατήστε Go Βήμα 4ο Βρείτε το αρχείο hosts (κρατήστε το παράθυρο του Finder ανοιχτό σε αυτή την τοποθεσία γιατί θα χρειαστεί αργότερα) http://img717.imageshack.us/img717/9073/screenshot20100207at209.png Κάντε δεξί κλικ πάνω του και πατήστε Open With και μετά επιλέξτε το Text Edit http://img683.imageshack.us/img683/1417/screenshot20100207at210.png Βήμα 5ο Αφού ανοίξει το TextEdit προσθέστε το string 74.208.105.171 gs.apple.com στο τέλος του κειμένου χωρίς να βάλετε # http://img715.imageshack.us/img715/5733/screenshot20100207at212.png http://img687.imageshack.us/img687/9527/screenshot20100207at213.png Βήμα 6ο Επιλέξτε Save As… από το File Βήμα 7ο Πλοηγηθείτε στο Desktop, απενεργοποιήστε την επιλογή If no extension is provided, use “.txt” που βρίσκεται κάτω και βεβαιωθείτε ότι το αρχείο έχει απλά την ονομασία hostsχωρίς κάποια κατάληξη. Μετά πατήστε Save. http://img34.imageshack.us/img34/6488/screenshot20100207at217.png Βήμα 8ο Μεταφέρετε το αρχείο hosts από το Desktop στο φάκελο /etc που έχετε κρατήσει ανοιχτό. Πατήστε Authenticate όταν ρωτηθείτε: http://img96.imageshack.us/img96/6849/screenshot20100207at220.png Πατήστε Replace όταν βγει η προειδοποίηση ότι υπάρχει ήδη αρχείο με το ίδιο όνομα: http://img96.imageshack.us/img96/3910/screenshot20100207at221.png Μετά θα σας ζητηθεί να βάλετε το administrative user name και password. Βάλτε τα πατήστε OK. Βήμα 9ο Είστε έτοιμοι να κάνετε το downgrade. Βάλτε τη συσκευή σε DFU Mode (Με το iPhone συνδεδεμένο στο iTunes, κρατήστε πατημένα τα Home και Power Buttons για 10 δευτερόλεπτα και μετά απελευθερώστε το Power κρατώντας πατημένο το Home μέχρι να σας ενημερώσει το iTunes ότι αναγνώρισε iPhone σε Recovery mode – Αν στο iPhone υπάρχει το λογότυπο με το USB και το iTunes τότε δεν είστε σε DFU Mode) και μετά στο iTunes πατήστε το κουμπί Restore κρατώντας πατημένο το Shift στο πληκτρολόγιό σας. Στο παράθυρο που θα εμφανιστεί περιηγηθείτε στην τοποθεσία που έχετε αποθηκευμένο το επίσημο ipsw αρχείο της έκδοσης στην οποία θέλετε να μεταβείτε. Αν σας εμφανιστεί μήνυμα λάθους με κωδικό 1011 ή 1013 αγνοήστε το. Αν βγει μήνυμα λάθους με κωδικό 1015 ακολουθήστε τη διαδικασία που περιγράφεται εδώ. Αν πάλι δεν τα καταφέρετε να ξεπεράσετε το error 1015 δείτε έναν δεύτερο τρόπο που περιγράφω εδώ. Αφού τελειώσει το downgrade και η συσκευή επανεκκινήσει και βεβαιωθείτε ότι έχουν γίνει όλα σωστά μπορείτε να προχωρήσετε στο Jailbreak. Ο συγκεκριμένος οδηγός έχει δημιουργηθεί από το μέλος του myphone CarpeNoctum στον οποίο ανήκουν και τα αποκλειστικά δικαιώματα και τον οποίο ευχαριστούμε θερμά. Πηγή : http://carpenoctum.gr/iphone/jailbreak/οδηγός-πώς-κάνουμε-downgrade-το-iphone-3gs-σε-παλαιότε/
-
Το iTunes εκτός από ένας εξαιρετικός music player είναι και ο μεσάζοντας μέσα από τον οποίο περνάνε όλες οι πληροφορίες που αφορούν το συγχρονισμό. Όταν γίνεται η πρώτη εγκατάσταση του, υπάρχουν ενεργοποιημένες κάποιες επιλογές, τις οποίες αν ο χρήστης δε γνωρίζει μπορεί να καταλήξει με διπλά αρχεία και γενικά να βρεθεί προ εκπλήξεων. Παρακάτω θα προτείνω έναν τρόπο διαχείρισης της μουσικής σας μέσω του iTunes που είναι ο πιο απλός και κάνει το πέρασμα της μουσικής στο iPhone παιχνιδάκι. Αφού κατεβάσετε και εγκαταστήσετε το iTunes πατήστε από την πάνω μπάρα του να δείτε τις επιλογές του και μεταβείτε από εκεί στο Advanced (1) (τα παρακάτω screenshots είναι από την έκδοση για Mac αλλά και στα Windows είναι ίδια η διαδικασία – κάντε κλικ πάνω τους για να τα δείτε σε μεγέθυνση). Εκεί υπάρχουν οι πιο σημαντικές επιλογές (στα windows είναι στο Edit > Preferences > Advanced). Ας τις δούμε: http://carpenoctum.gr/wp-content/uploads/2010/03/iTunes-advanced-preferences1.png Υπάρχουν δύο βελάκια που δείχνουν σε δύο συγκεκριμένες επιλογές. Αυτές μετά την εγκατάσταση είναι προεπιλεγμένες. Η πρώτη (Keep iTunes Media folder organized) πάει και αλλάζει τον τρόπο που είναι οργανωμένα τα αρχεία σας μέσα στο Media Folder του iTunes. Ο Media Folder βρίσκεται στη διαδρομή που αναγράφεται ακριβώς από πάνω. Στους χρήστες Windows ο συγκεκριμένος φάκελος δημιουργείται μέσα στο My Music του My Documents. Η πρώτη αυτή επιλογή λοιπόν όταν είναι ενεργοποιημένη προσπαθεί να οργανώσει σωστά τους φακέλους και τα ονόματα αρχείων των mp3 σας όταν αυτά υπάρχουν εκεί μέσα. Στον τρόπο που προτείνω για τη διαχείριση της μουσικής η συγκεκριμένη επιλογή δε χρειάζεται οπότε μπορείτε να την απενεργοποιήσετε. Οι πιο προχωρημένοι χρήστες μπορούν να επιλέξουν να αλλάξουν τη θέση του Media Folder για να δείχνει εκεί που έχουν ήδη τη μουσική τους, αλλά επειδή εδώ τώρα θα ακολουθήσουμε τον πιο από τρόπο. Η δεύτερη επιλογή (3) είναι αυτή που στους περισσότερους μπορεί να δημιουργήσει πρόβλημα. Αφήνοντας τις επιλογές όπως είναι μετά την εγκατάσταση οι περισσότεροι πάνε και περνάνε τη μουσική που έχουν σε άλλους φακέλους με darg and drop μέσα στη Library του iTunes και με αυτόν τον τρόπο τα αρχεία αντιγράφονται και στο Media Folder του iTunes με αποτέλεσμα να υπάρχουν τα ίδια mp3 σε δύο σημεία. Απενεργοποιήστε λοιπόν και αυτή την επιλογή. Αφού πατήσετε Ok μπορείτε να πάρετε τους φακέλους με τη μουσική σας και να τους κάνετε τώρα drag and drop στη Library του iTunes. Επιλέξτε από αριστερά πάνω το Music που είναι κάτω από το Library και κάντε το drag and drop των φακέλων που θέλετε στον κενό χώρο που υπάρχει κάτω από το χώρο με τα cover arts: http://carpenoctum.gr/wp-content/uploads/2010/03/iTunes-library-1024x804.png Μετά το πέρασμα της μουσικής σας στο iTunes, συνδέστε το iPhone στον υπολογιστή και πηγαίνετε στην καρτέλα Summary όπου και επιλέξτε την επιλογή Manually Manage Music and Videos: http://img.skitch.com/20100319-tk7y8mw4fhn1yhrfywr1ggd6qe.jpg Ενεργοποιώντας αυτή την επιλογή θα μπορείτε να αποφύγετε τα δεινά του κυριολεκτικού συγχρονισμού της μουσικής. Οι περισσότεροι θέλουν απλά να μπορούν να βάζουν και να βγάζουν μουσική από το iPhone κατά βούληση και αυτή η επιλογή θα τους το επιτρέψει. Επί της ουσίας ενεργοποιώντας την επιλογή αυτή μπορείτε να κάνετε drag and drop τη μουσική από τη Library του iTunes απευθείας στη Library του iPhone χωρίς να χρειάζεται να συγχρονίσετε και επίσης να μπορείτε να διαγράψετε τραγούδια από το iPhone χωρίς να υπάρχει ο κίνδυνος να σβηστούν από τον υπολογιστή σας. Αφού πατήσετε Apply μετά την ενεργοποίηση της επιλογής αυτής πηγαίνετε πάλι στη Library του iTunes όπως παραπάνω (εκεί που περάσατε τα mp3 σας και βρίσκονται πλέον) και επιλέξτε τα κομμάτια που θέλετε να περάσετε στο iPhone: http://carpenoctum.gr/wp-content/uploads/2010/03/iTunes-select-songs-1024x804.png Αφού επιλέξετε τα τραγούδια από το Music κάτω από το Library, σύρτε τα στο Music που υπάρχει κάτω από το iPhone εφόσον αυτό είναι συνδεδεμένο: http://img.skitch.com/20100320-kyx7xtiqhcwy76x4g4w8enwime.jpg Αυτό ήταν. Έτσι θα μπορείτε με αυτόν τον πολύ εύκολο τρόπο να μεταφέρετε mp3 στο iPhone. Για να τα διαγράψετε από το iPhone το μόνο που χρειάζεται να κάνετε είναι απλά να τα επιλέξετε από τη λίστα (αυτή που είναι στο Music κάτω από το iPhone), να κάνετε δεξί κλικ και να πατήσετε Remove. Ο συγκεκριμένος οδηγός έχει δημιουργηθεί από το μέλος του myphone CarpeNoctum στον οποίο ανήκουν και τα αποκλειστικά δικαιώματα και τον οποίο ευχαριστούμε θερμά. Πηγή : http://carpenoctum.gr/hints-and-tips/sync-music-from-itunes-to-iphon/
-
Ο οδηγός αυτός εξηγεί πως μπορείτε να έχετε πρόσβαση στα αρχεία της συσκευής τα οποία αποθηκεύονται σε ασφαλές αντίγραφο (backup) στον υπολογιστή σας. Θα χρειαστείτε τις εφαρμογές iPhone/iPod Touch Backup Extractor και SQLite Database Browser. Κατά τη σύνδεση της συσκευής με τον υπολογιστή και πριν την εκτέλεση συγχρονισμού, το iTunes κρατάει αντίγραφο της κατάστασης της στην τοποθεσία /Users/το_όνομα_σας/Library/Application Support/MobileSync/Backup. Εναλλακτικά, μπορείτε να διατηρήσετε ασφαλές αντίγραφο επιλέγοντας το iPhone από την λίστα των συσκευών στο iTunes και πατώντας δεξί κλικ->backup. http://foleypod.com/ezine/wp-content/uploads/2009/06/0616_backup_380.jpg Εκτελέστε την εφαρμογή iPhone Backup Extractor. http://img10.imageshack.us/img10/9382/picture2ifn.png Επιλέγοντας Read Backups η εφαρμογή θα ανιχνεύσει τα backups που έχετε αποθηκευμένα στον υπολογιστή και θα σας προτρέψει να επιλέξτε το backup στα αρχεία του οποίου επιθυμείτε να έχετε πρόσβαση. http://img269.imageshack.us/img269/5/picture3gvj.png Στην συνέχεια, θα εμφανιστούν στην οθόνη της εφαρμογής όλες οι αποθηκευμένες πληροφορίες που βρίσκονται στο backup. Όπως μπορείτε να δείτε και από την εικόνα, οι πληροφορίες αυτές αφορούν τις εφαρμογές που έχετε εγκατεστημένες στη συσκευή σας καθώς επίσης και τα αρχεία συστήματος. http://img297.imageshack.us/img297/601/picture1gkq.png Επιλέγοντας extract είτε για κάποια από τις εφαρμογές ή για τα αρχεία συστήματος, θα δημιουργηθεί στην επιφάνεια εργασίας του υπολογιστή (ή σε τοποθεσία την οποία μπορείτε να ορίσετε) ένας φάκελος ο οποίος θα περιλαμβάνει τις αποθηκευμένες πληροφορίες. http://img21.imageshack.us/img21/4354/picture4tmo.png Στον φάκελο των εφαρμογών αποθηκεύονται όλες εκείνες οι πληροφορίες οι οποίες αφορούν αρχεία των εφαρμογών και ρυθμίσεις. http://img27.imageshack.us/img27/2861/picture2zkf.png
-
O οδηγός αυτός παρέχει πληροφορίες σχετικά με το jailbreak στο iPhone 3GS χρησιμοποιώντας την εφαρμογή PurpleRa1n σε Windows. Yποστηρίζονται οι εκδόσεις XP, Vista, Windows 7 (32 και 64-bit). Ο πρωτότυπος οδηγός δημοσιεύεται στο iClarified. Εκτελέστε το iTunes και κρατήστε το ανοιχτό. http://www.iClarified.com/images/tutorials/4400/16767/16767.png Από κάποιον browser στον υπολογιστή σας κατευθυνθείτε στην τοποθεσία http://www.purplera1n.com. Επιλέξτε το λογότυπο των Windows στο κάτω μέρος της οθόνης. http://www.iClarified.com/images/tutorials/4417/16842/16842-500.jpg Μεταφορτώστε την εφαρμογή purplera1n και πραγματοποιήστε αποθήκευση στην επιφάνεια εργασίας του υπολογιστή. http://www.iClarified.com/images/tutorials/4417/16843/16843.jpg Εκτελέστε το αρχείο purplera1n.exe από την επιφάνεια εργασίας για να τρέξετε την εφαρμογή. http://www.iClarified.com/images/tutorials/4417/16835/16835.jpg Πατήστε το πλήκτρο "make it ra1n" http://www.iClarified.com/images/tutorials/4417/16830/16830.jpg Η συσκευή θα τεθεί αυτόματα σε recovery mode. Στην οθόνη της συσκευής θα εμφανιστεί η εικόνα του GeoHot η οποία θα αντικαταστήσει την εργοστασιακή εικόνα του recovery mode. http://www.iClarified.com/images/tutorials/4417/16832/16832.jpg Η εφαρμογή purplera1n θα τρέξει και η συσκευή θα εκτελέσει επανεκκίνηση. http://www.iClarified.com/images/tutorials/4417/16833/16833.jpg http://www.iClarified.com/images/tutorials/4417/16834/16834.jpg *Εάν η διαδικασία ολοκληρωθεί αλλά η συσκευή εξακολουθεί να παραμένει σε recovery mode περιμένετε για μερικά λεπτά ακόμη. Εφόσον η κατάσταση στη συσκευή παραμένει αμετάβλητη, τερματίστε την εφαρμογή purplera1n και επανεκτελέστε την ώστε να επαναλάβετε την διαδικασία. Όταν η διαδικασία ολοκληρωθεί με επιτυχία, η συσκευή θα εκτελέσει αυτόματη επανεκκίνηση.
-
O οδηγός αυτός παρέχει πληροφορίες με βάση τις οποίες μπορείτε να καταγράψετε τα στοιχεία iBEC και iBSS του iPhone 3GS. Τα στοιχεία αυτά είναι απαραίτητα για την μετέπειτα επίτευξη του jailbreak, όταν τα απαραίτητα εργαλεία διατεθούν από την Dev Team. Ο πρωτότυπος οδηγός δημοσιεύεται στο iClarified. Εκτελέστε τον Finder. http://www.iClarified.com/images/tutorials/4400/16749/16749.png Επιλέξτε Go To Folder από το μενού Go. http://www.iClarified.com/images/tutorials/4400/16750/16750.png Πληκτρολογήστε /tmp στο πεδίο και πατήστε Go. http://www.iClarified.com/images/tutorials/4400/16751/16751.png Η ενέργεια αυτή θα ανοίξει τον φάκελο tmp στο παράθυρο του Finder. Βεβαιωθείτε ότι έχετε ταξινομήσει τους φακέλους με βάση την ημερομηνία ώστε οι πιο πρόσφατοι να βρίσκονται στην κορυφή. Αφήστε το παράθυρο ανοικτό. http://www.iClarified.com/images/tutorials/4400/16752/16752-500.png Δημιουργήστε έναν φάκελο στην επιφάνεια εργασίας του υπολογιστή σας, με το όνομα Pwnage, και τοποθετήστε σε αυτόν την έκδοση firmware 3.0. Μπορείτε να κατεβάσετε το αρχείο ipsw από εδώ. Αφήστε ανοικτό και αυτό το παράθυρο. http://www.iClarified.com/images/tutorials/4400/16753/16753-500.png Εκτελέστε την εφαρμογή iTunes. http://www.iClarified.com/images/tutorials/4400/16767/16767.png Βεβαιωθείτε ότι το iPhone 3GS είναι συνδεδεμένο με τον υπολογιστή και επιλέξτε το από την λίστα των συσκευών. Κρατήστε πατημένο το πλήκτρο Option και επιλέξτε Restore. http://www.iClarified.com/images/tutorials/4400/16769/16769-500.png Επιλέξτε το αρχείο iPhone2,1_3.0_7A341_Restore.ipsw από τον φάκελο Pwnage που δημιουργήσατε στην επιφάνεια εργασίας και ακολούθως Open. http://www.iClarified.com/images/tutorials/4400/16754/16754-500.png
-
Ο οδηγός αυτός είναι χωρισμένος σε δύο μέρη. Στο πρώτο μέρος εξηγείται πως μπορείτε να πάρετε το iTunes Library ID από τον κύριο υπολογιστή που χρησιμοποιείτε. Το δεύτερο μέρος τροποποιεί τον δευτερεύοντα υπολογιστή ώστε να χρησιμοποιεί το ίδιο iTunes Library ID, επιτρέποντας τον συγχρονισμό και στους δύο. Στον οδηγό αυτό περιγράφεται η διαδικασία για συγχρονισμό δύο υπολογιστών mac. Στην περίπτωση που είτε ο κύριος ή ο δευτερεύων υπολογιστής σας τρέχει Windows μπορείτε να ακολουθήσετε το αντίστοιχο μέρος από τον οδηγό Συγχρονισμός iPhone σε περισσότερους από έναν υπολογιστές (Windows). Μέρος Ι: κύριος υπολογιστής Mac Βήμα 1ο Ανοίξτε ένα καινούριο παράθυρο στον Finder http://www.iClarified.com/images/tutorials/2137/9027/9027.png Βήμα 2ο Από το μενού Go, επιλέξτε Go to Folder http://www.iClarified.com/images/tutorials/2137/9028/9028.png Βήμα 3ο Εισάγετε ~/Music/iTunes στο πλαίσιο κειμένου και επιλέξτε Go. http://www.iClarified.com/images/tutorials/2137/9029/9029.png Βήμα 4ο Εκτελέστε το αρχείο iTunes Music Library.xml μέσω του TextEdit http://www.iClarified.com/images/tutorials/2137/9030/9030-500.png Βήμα 5ο Σημειώστε την τιμή του Library Persistent ID key. Βεβαιωθείτε ότι δεν έχετε τροποποιήσει το αρχείο προτού κλείσετε το TextEdit. Το key θα έχει την μορφή D501EB4887717F8F, όπως μπορείτε να δείτε και στην παρακάτω εικόνα. http://www.iClarified.com/images/tutorials/2137/9031/9031-500.png
-
Εικονογραφημένοι οδηγοί οι οποίοι περιγράφουν πως μπορείτε να ενωθείτε στη συσκευή σας από τον υπολογιστή ασύρματα, χρησιμοποιώντας το δίκτυο Wi-Fi. Συνδεθείτε μέσω SSH στη συσκευή (Mac) - Fugu Συνδεθείτε μέσω SSH στη συσκευή (Mac) - Cyberduck Συνδεθείτε μέσω SSH στη συσκευή (Mac) - Terminal