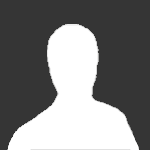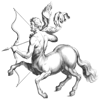Αναζήτηση
Showing results for tags '[windows]'.
Found 14 results
-
Όταν πρωτοκυκλοφόρησαν τα WP7 πολλοί ήταν εκείνοι οι οποίοι λάτρεψαν την απλότητά τους, και πολλοί αυτοί που ήθελαν να δουν κάτι παραπάνω όσο αφορά την παραμετροποίηση στην εμφάνιση. Τελικά, ακόμα και σε ένα κλειστό λειτουργικό όπως τα WP7, ο χρήστης με τα κατάλληλα εργαλεία μπορεί να πειράξει αρκετά την εμφάνισή του, φέρνοντάς το όσο πιο κοντά στα μέτρα του γίνεται. Δυστυχώς όμως δεν υπάρχει κάποια εφρμογή που να κάνει αυτή τη δουλειά, αναγκάζοντάς μας να πειράξουμε χειροκίνητα την Registry του κινητού μας. Αρχίζοντας τον οδηγό ας πούμε πρώτα τι εργαλεία χρειαζόμαστε: 1) Ένα ξεκλείδωτο κινητό. 2) To Registry Editor link 3) To Advanced Configuration Tool link (προαιρετικά) 4) Πολύ χρόνο για πειράματα Αφού λοιπόν έχουμε εγκαταστήσει τις δύο αυτές εφαρμογές στο κινητό, είμαστε έτοιμοι να αρχίσουμε το παιχνίδι. ΠΡΟΣΟΧΗ!!! Μην ξεχνάμε ότι θα πειράξουμε την Registry. Ένα μικρό λάθος είναι ικανό να μας κολλήσει το κινητό. Γιαυτό το λόγο κάνουμε απαραιτήτως backup πριν αρχίσουμε την διαδικασία. Ανοίγοντας λοιπόν το Registry Editor ακολουθάμε τα εξής βήματα: ΗKEY_LOCAL_MACHINE -> ControlPanel -> Themes Εδώ θα δούμε δύο φακέλους με αριθμούς, τον 0 και τον 1 (υπάρχουν και Custom ROM με περισσότερους), οι οποίοι αντιστοιχούν στο άσπρο και μαύρο φόντο. Για να σιγουρέψουμε ποιο είναι ποιο, μπαίνουμε στον φάκελο 0 και κοιτάμε το τρίτο αρχείο που λέει ButtonBackground. Αν από κάτω το όνομα έχει κάπου την λέξη "light", τότε ο φάκελος 0 αντιστοιχεί στο άσπρο φόντο. Αν λέει "dark" αντιστοιχεί στο μαύρο. Στο αυτό το σημείο να τονίσω ένα πραγματάκι. Πολλοί όπως και γω, θα σκεφτούν να χαλάσουν το άσπρο φόντο, διότι δεν το πολυχρησιμοποιούν. Σε αυτή την περίπτωση παίζει ένα πρόβλημα. Αν έχετε προσέξει ακόμα και όταν είμαστε στο μαύρο φόντο τα mail και το office είναι άσπρα. Αυτό συμβαίνει γιατί παίρνουν την εμφάνιση του άσπρου φόντου. Συνεπώς άμα "καταστρέψετε" το άσπρο και πείτε ότι δεν σας νοιάζει γιατί δουλεύετε με το μαύρο, στην ουσία θα έχετε "καταστρέψει" και τα mail/office. Αφού λοιπόν τα βάλουμε κάτω και αποφασίσουμε τι θα πειράξουμε, πάμε στην ουσία του θέματος. Οι τιμές της Registry που μπορούν να αλλάξουν και να κανονίσουν την εμφάνιση είναι 18. Δυστυχώς σε μερικές όσο και αν προσπάθησα δεν μπόρεσα να βρω τι κάνουν, συνεπώς η συνδρομή σας στο topic είναι καταλυτική ώστε να ολοκληρώσουμε τον οδηγό. Τα χρώματα είναι σε δεκαεξαδική κωδικοποίηση και για παράδειγμα το μαύρο είναι το FF000000. Βέβαια κανονικά ο κωδικός είναι ο 000000, αλλά στα WP7 τα δύο πρώτα ψηφία δηλώνουν το transparency του χρώματος. Κάπου εδώ μας χρησιμεύει και το Advanced Configuration Tool, μέσα από το οποίο μπορούμε να φτιάξουμε το δικό μας χρώμα και αυτό αυτομάτως μας δίνει τον κωδικό του. Για παράδειγμα αν κάποιος πάρει το καφέ θα του δώσει κωδικό A05000 και στην Registry θα πρέπει να το περάσει ως FFA05000. Παρακάτω λοιπόν σας παραθέτω τι κάνουν οι περισσότερες τιμές. Στις παρενθέσεις έχω τα αυθεντικά χρώματα, με πρώτα αυτά του άσπρου φόντου και δεύτερα αυτά του μαύρου. 1) BaseThemeColor (FFFFFFFF, FF000000) Είναι το βασικό χρώμα αλλά στην ουσία δεν αλλάζει κάτι. Το φόντο είναι σε άλλη τιμή. Καλό είναι πάντως να του δώσουμε ότι τιμή δώσουμε και στο φόντο μας (No7). 2) ChromeColor (FFDDDDDD, FF1F1F1F) Το μενού με τις 3 τελείες. Η μπάρα της έντασης του ήχου. Το περίγραμμα στο πληκτρολόγιο. Το backround της οθόνης όταν αυτή είναι μενού, για παράδειγμα όταν ανοίγεις τους ήχους κλήσης. Το background της οθόνης όταν παίρνεις τηλέφωνο. 3) ContrastColor (FF000000, FFFFFFFF) Τα γράμματα στο μενού των Ρυθμίσεων. Τα γράμματα στο μενού των Επαφών. Τα γράμματα στο «λεξικό» όταν πληκτρολογείς. Τα γράμματα στο ξυπνητήρι. Τα γράμματα στο μενού των ήχων κλήσεων. 4) KeyPadBackround (FFFFFFFF, FF383838) Δεν βρήκα τι κάνει 5) ListPickerBackground (FFDDDDDD, FFCCCCCC) Δεν βρήκα τι κάνει 6) ListPickerBackgroundPressed (FFE5E5E5, FFFFFFFF) Δεν βρήκα τι κάνει 7) PageBackgroundColor (FFFFFFFF, FF000000) Το κυρίως φόντο σε όλο το λειτουργικό. 8) ProgressBarBackground (19000000, 19FFFFFF) Δεν βρήκα τι κάνει 9) ProgressBarDisabledBackground (19999999, 19999999) Δεν βρήκα τι κάνει 10) SysTrayBackgroundColor (FFFFFFFF, FF00000) Το φόντο στα «πρόσφατα, αγαπημένα κτλ» του iexplorer. Η μπάρα σήματος/ρολογιού στον iexplorer. 11) TextHighContrast (FFFFFFFF, FF000000) Η μπάρα σήματος/ρολογιού μέσα στα μενού, στον iexplorer και στις εφαρμογές. Το χρώματα των γραμμάτων του pop-up μενού όταν πατάς παρατεταμένα εφαρμογές, επαφές κτλ. Το χρώμα των αριθμών στο dial-pad όταν είναι πατημένα. 12) TextNeutralColor (DE000000, FFFFFFFF) Όλα τα γράμματα, ΠΑΝΤΟΥ, εκτός από εκείνα που αναφέρονται σε άλλες Registry. Οι αριθμοί στο dial-pad. Το εσωτερικό του pop-up μενού όταν πατάς παρατεταμένα εφαρμογές, επαφές κτλ. 13) TextNeutralColor20 (33000000, 33FFFFFF) Δεν βρήκα τι κάνει 14) TextNeutralColor30 (4D000000, 66FFFFFF) Το χρώμα των γραμμάτων στις επικεφαλίδες των μενού, αλλά όχι οι κύριες. Πχ όταν μπαίνεις στις «Ρυθμίσεις», όχι το χρώμα του «συστήματα» αλλά του «εφαρ». 15) TextNeutralColor60 (66000000, 99FFFFFF) Το χρώμα των μικρών γραμμάτων που είναι «υπότιτλοι». Πχ η λέξη «απενεργοποιημένο» κάτω από το Wi-Fi, η φράση «Εξερχόμενη κλήση…» κάτω από τις επαφές στο ιστορικό κτλ. 16) TextNeutralColor75 (99000000, BFFFFFFF) Το χρώμα των ακόμα πιο μικρών γραμμάτων μέσα στις «Ρυθμίσεις» και τα υπομενού, στις επαφές κτλ. 17) TextNeutralColor80 (CC000000, CCFFFFFF) Τα γράμματα του ονόματος του παρόχου κατά την διάρκεια μίας κλήσης. 18) TransparentBackgroundColor (AAFFFFFF, AA000000) Δεν βρήκα τι κάνει Και μία τελευταία παρατήρηση. Για να πιάσουν οι αλλαγές στις τιμές θα πρέπει να πάτε στις Ρυθμίσεις -> Θέμα και να κάνετε μία εναλλαγή φόντου έτσι ώστε να βάλετε το λειτουργικό στην διαδικασία να ξαναφορτώσει το φόντο που έχετε πειράξει. Ελπίζω με τη βοήθειά σας να μπορέσουμε να ολοκληρώσουμε τον οδηγό, διότι όσο και αν έψαξα στο ίντερνετ, πουθενά δεν βρήκα κάτι πλήρες, παρά μόνο για αυτές που αλλάζουν τα χρώματα στο φόντο. Καλή διασκέδαση και μην ξεχάσετε το backup πριν ξεκινήσετε!!!
-
http://3.bp.blogspot.com/-8bm6nDg7KYY/Uu-gh9DYZ0I/AAAAAAAARyM/82zHqthZhYY/s1600/Zip+Creator+-+pic1.JPG Όσοι έχουν εγκαταστήσει έστω και μία φορά custom ROM στη συσκευή τους γνωρίζουν σίγουρα τι είναι και η custom recovery. Γνωρίζουν επίσης ότι τα αρχεία που εγκαθιστώνται μέσω της recovery είναι της μορφής *.zip και πρέπει να έχουν ένα είδος ψηφιακής υπογραφής για να είναι συμβατά με αυτή. Το Zip Creator μας δίνει τη δυνατότητα να δημιουργήσουμε τα δικά μας αρχεία για εύκολη εγκατάσταση εφαρμογών αμέσως μετά τη νέα μας ROM. Συγκεκριμένα με το Zip Creator μπορούμε να δημιουργήσουμε αρχεία εφαρμογών και να τα ρυθμίσουμε να εγκατασταθούν είτε στην εσωτερική μνήμη, είτε στη μνήμη του συστήματος. Μπορούμε επίσης να εγκαταστήσουμε μεταποιημένα framework αρχεία αλλά και bootanimation αρχεία, τα οποία είτε φτιάξαμε μόνοι μας, είτε βρήκαμε ελεύθερα στο ίντερνετ. http://4.bp.blogspot.com/-rUKxq59MEcc/Uu-g4wL2FJI/AAAAAAAARyU/vuqr8nApoK8/s1600/Zip+Creator+-+pic2.JPG Πάνω από όλα όμως είναι μία πρώτης τάξεως εφαρμογή για γρήγορη εγκατάσταση των αγαπημένων μας εφαρμογών, αμέσως μετά το φλασάρισμα της νέας μας ROM. Μπορούμε να το χρησιμοποιήσουμε μόνο σε υπολογιστές με Windows και σε συσκευές με Android Gingerbread και Jellybean. Θα το βρείτε δωρεάν στο νήμα του στο XDA. Αν είστε χρήστες Linux ή δε σας εξυπηρετεί το παραπάνω πρόγραμμα, δοκιμάστε το Android Flashable Zip Creator που θα βρείτε επίσης στο XDA.
-
http://cotulla.pp.ru/leo/WP7S/HSPL_WP7S_LOGO3.jpg Οι φήμες εδω και καιρό μιλούσαν για την δουλειά που κάνει η ομάδα DFT πάνω στα τηλέφωνα 2ης γενιας της HTC με WP7. Έτσι μετά από αρκετό καιρό σκληρής δουλειάς, η Dark Forces Team (DFT) έδωσε σήμερα στη δημοσιότητα το RSPL και HSPL για την δευτερη γενιά τηλεφώνων της HTC με Windows Phone. Όσοι είναι εξοικειωμένοι με τους όρους καταλαβαίνουν ότι αυτό είναι το πρώτο και πιο σημαντικό βήμα στην δημιουργία custom ROMS. Για εκείνους που δεν γνωρίζουν, να πούμε εδώ ότι τα RSPL / HSPL χρησιμοποιούνται στη διαδικασία φλασαρίσματος custom ROMs σε όλα τα HTC smartphones. Η ανακοίνωση έγινε όπως πάντα στο XDA Developers όπου και γίνεται και μια μικρή εισαγωγή στη χρήση τους. Σε πρώτη φάση οι υποστηριζόμενες συσκευές είναι το Omega (HTC Radar C110e) , και το Titan (HTC Eternity X310e) . Το HTC Radiant (Titan II) δεν υποστηρίζετε ακόμα, και οι χρήστες έχουν προειδοποιηθεί να μην επιχειρήσουν την εγκατάσταση σε αυτη την συσκευή. Η ιδια ομαδα εδωσε και τις πρωτες custom ROM για τις 2 συσκευες. Αμεσως ακολουθησαν και αλλοι ... Ουσιαστικά, η κυκλοφορία του νέου SPLs θα επιτρέψει στους «Σεφς» να φτιάξουν custom ROMs για Windows Phone, για τα τηλεφώνα αυτα της HTC, Περισσότερα στοιχεία και οδηγίες είναι διαθέσιμα σε αυτό το φόρουμ στο XDA Developers. Θα επανελθω στο θεμα με πληρη οδηγο για εγκατασταση RSPL και Custom Rom Απο το μπλογκ μου δειτε το εδω ...
-
Μετά μετά την επίσημη διάθεση του Mango Update, κρίνω σκόπιμο να γράψω (ακόμη μια φορά) μερικά πράγματα για την διαδικασία. Ξεκινάμε λοιπόν: Για όσους ειχαν ήδη περάσει την RTM 7720.68 δεν υπάρχει καμιά διαφορά στο λειτουργικό. Αυτο που θα εγκατασταθεί με το update είναι ένα πακέτο από drivers για κάθε συσκευή (HTC LG Samsung) που όμως είναι απαραίτητοι για την άψογη λειτουργία του Mango Update και της κάθε συσκευής. Χώρισα επομένως την διαδικασία σε 3 διαφορετικές περιπτώσεις: 1. Όσοι θέλετε να κάνετε καθαρή εγκατάσταση, από την αρχή α) Ακολουθείστε αυτον τον οδηγό και κάνετε τα ότι λέει στα Α και Β. (Προσοχή στα βήματα 11 και 12 14 για το ξεκλείδωμα και τα Ελληνικά) ΠΡΟΣΘΗΚΗ : Τωρα μπορειτε να παραλειψετε τα βηματα αποστολης και αντιγραφής του του αρχειου customclear.provxml.txt Αυτο το προγραμμα απο το XDA (λεγεται DeployProvXML) κανει την δουλεια για σας αυτοματα. Εγκατασταση και τρεχουμε το προγραμμα (ανοιγει και κλεινει χωρις μηνυμα) και γινεται η μεταφορά του αρχειου (που ειναι ενσωματωμενο στο προγραμμα) στον καταλογο Windows. Εδώ οι οδηγίες: 11. Επόμενο βήμα είναι να στείλουμε με mail στον εαυτό μας (όπως πριν με το certificate) το αρχείο customclear.provxml.txt. Ανοίξτε από το κινητό σας το mail που στείλατε και πατήστε επάνω στο αρχείο customclear.provxml.txt για να γίνει download. Περιμένετε λιγο (στην οθόνη δεν φαίνεται τίποτα) αλλά όταν κατεβεί πατήστε για να ανοίξει από το Word. Εδώ μην αλλάξετε τίποτα και πατήστε τις 3 τελίτσες και από το μενού διαλέξτε save as και πατήστε ΟΚ να σωθεί. Ανοίγετε στο τηλέφωνο το πρόγραμμά Τouchexplorer και πηγαίνετε στον κατάλογο \My documents. Εκεί υπάρχει το αρχείο που σώσαμε πριν και πρέπει να το κάνετε rename από CustClear.provxml.txt σε CustClear.provxml και μετά να το αντιγράψετε στον κατάλογο windows. 12. Να είστε βέβαιοι οτι το αρχείο είναι στον κατάλογο windows. Αφαιρέστε την εφαρμογή Connection setup της HTC και από το MarketPlace βάλτε την τελευταία έκδοση της. Αν δεν υπάρχει στις εφαρμογές HTC κάντε αναζήτηση και θα την βρείτε. Ανοίξτε την εφαρμογή Connection setup επιλέξτε τον πάροχο σας και πατήστε ΟΚ… μετά από λιγο θα σας βγάλει μήνυμα ότι τελείωσε και με το done θα κλείσει.. Αν πήγαν όλα καλά έχει ξεκλειδώσει (χωρίς να μπορεί να ξανακλειδώσει) το τηλέφωνο σας. Και αν θέλετε και Ελληνικά παντού, κάντε και το trick 14. Εδώ θα πρέπει να κάνουμε μια διόρθωση στη registry για να μπορούμε να έχουμε στο Mango και Ελληνικά. Με το πρόγραμμα Registry Editor που εγκαταστήσαμε πριν ανοίγουμε την Registry και πάμε στο \HKLM\MUI\Available και εκεί έχει τις 5 βασικές γλώσσες. Προσθέτουμε ένα νέο πεδίο με όνομα «0408» και τιμή «Greek» σαν string... Βγείτε από τον Registry Editor και μπείτε πάλι να βεβαιωθείτε ότι έχει καταχωρηθεί η τιμή για τα Ελληνικά. β) Τα βήματα Γ και Δ του οδηγού δεν ισχύουν πια και το Ζune θα κάνει κατευθείαν την αναβάθμιση σε Mango. 2. Όσοι βρίσκεστε σε έκδοση ΝoDo και ξεκλείδωτη συσκευή α) Κάντε τα βήματα 11, 12 και 14 (πιο πάνω οι οδηγίες και τα σημεία της προσοχής) Επίσης δειτε πιο πάνω το προγραμμα που εβαλα για ευκολη αυτοματη αποστολη του αρχειου CustClear.provxml β) Τα βήματα Γ και Δ του οδηγού δεν ισχύουν πια και το Ζune θα κάνει κατευθείαν την αναβάθμιση σε Mango. 3. Όσοι χρήστες βρίσκεστε σε έκδοση RTM7720 Σε όσους είναι σε έκδοση 7720 το μόνο που θα κάνει είναι update τους ΑΠΑΡΑΙΤΗΤΟΥΣ drivers για κάθε συσκευή (HTC LG Samsung) 4) ΓΙΑ ΟΛΟΥΣ Πριν κάνετε update αν έχετε πρόσβαση σε registry editor και σας ενδιαφέρουν τα Ελληνικά μενού κάντε την διόρθωση στην registry που αναφέρω πιο πάνω για τα Ελληνικά. Η εκδοση του registry editor που πρεπει να βαλεται ειναι η RegistryEditor 1.1.0.0.xap για NoDo (πριν το mango) και μετα για το mango ειναι η εκδοση RegistryEditor 1.2.0.0.xap Disclaimer: Όπως πάντα σε αυτές τις περιπτώσεις, εγώ ή το myPhone δεν ευθυνόμαστε αν κάτι πάει στραβά. Κάθε αναβάθμιση γίνεται με δική σας ευθύνη και θα πρέπει να έχετε μια κάποια γνώση του αντικειμένου, πριν το επιχειρήσετε.
-
Ο παρακάτω οδηγός περιγράφει τη διαδικασία του jailbreak για Windows σε iPhone 4 στην έκδοση 4.3.3. O αντίστοιχος οδηγός για iPhone 3GS, βρίσκεται ΕΔΩ. Οι οδηγοί για MacOS βρίσκονται ΕΔΩ για 3GS και ΕΔΩ για 4. H διαδικασία απαιτεί να έχουμε αναβαθμίσει ήδη τη συσκευή μας στην έκδοση 4.3.3 μέσω iTunes. Η διαδικασία περιγράφεται για εκπαιδευτικούς λόγους και δε φέρουμε καμία ευθύνη σε περίπτωση που προκληθεί βλάβη στη συσκευή σας. Για αρχή, δημιουργούμε ένα φάκελο στην επιφάνεια εργασίας με όνομα Pwnage, στον οποίο θα συγκεντρώσουμε τα απαραίτητα αρχεία. Στη συνέχεια, κατεβάζουμε από ΕΔΩ το RedSn0w, το τοποθετούμε στο φάκελο Pwnage και το αποσυμπιέζουμε. Έπειτα, κατεβάζουμε την ipsw της 4.3.3 από ΕΔΩ και την τοποθετούμε στον ίδιο φάκελο. http://www.myphone.gr/gallery/data/500/433WINvima1.png Αφού έχουμε συγκεντρώσει στο φάκελο τα αρχεία, τρέχουμε το αρχείο με όνομα redsn0w. Σημ.: Αν χρησιμοποιείτε Windows 7, θα πρέπει να αλλάξετε τη συμβατότητα του αρχείου (δεξί κλικ/ιδιότητες/συμβατότητα/Εκτέλεση προγράμματος σε λειτουργία συμβατότητας Windows XP) κι έπειτα να τρέξετε το αρχείο με δικαιώματα διαχειριστή (δεξί κλικ/εκτέλεση ως διαχειριστής). Αν έχετε Windows XP ή Vista, απλώς τρέχετε το αρχείο. Μόλις εμφανιστεί το παράθυρο του redsn0w πατάμε το κουμπί browse. http://www.myphone.gr/gallery/data/500/433WINvima2.png Aναζητούμε το αρχείο ipsw που βρίσκεται στον φάκελο pwnage, την επιλέγουμε και πατάμε open. http://www.myphone.gr/gallery/data/500/433WINvima3.png Αφού εμφανιστεί η ένδειξη IPSW successfully verified, πατάμε Next. http://www.myphone.gr/gallery/data/500/433WINvima4.png To redsnow θα ετοιμάσει τα αρχεία για το jailbreak. http://www.myphone.gr/gallery/data/500/433WINvima5.png
-
Ο παρακάτω οδηγός περιγράφει τη διαδικασία του jailbreak για Windows σε iPad 1 στην έκδοση 4.3.3. Ο αντίστοιχος οδηγός για MacOS X, βρίσκεται ΕΔΩ. Προς το παρόν, δεν υπάρχει κάτι παρόμοιο για το iPad 2. H διαδικασία απαιτεί να έχουμε αναβαθμίσει ήδη τη συσκευή μας στην έκδοση 4.3.3 μέσω iTunes. Η διαδικασία περιγράφεται για εκπαιδευτικούς λόγους και δε φέρουμε καμία ευθύνη σε περίπτωση που προκληθεί βλάβη στη συσκευή σας. Για αρχή, δημιουργούμε ένα φάκελο στην επιφάνεια εργασίας με όνομα Pwnage, στον οποίο θα συγκεντρώσουμε τα απαραίτητα αρχεία. Στη συνέχεια, κατεβάζουμε από ΕΔΩ το RedSn0w, το τοποθετούμε στο φάκελο Pwnage και το αποσυμπιέζουμε. Έπειτα, κατεβάζουμε την ipsw της 4.3.3 από ΕΔΩ και την τοποθετούμε στον ίδιο φάκελο. http://www.myphone.gr/gallery/data/3094/ipadWin1.png Αφού έχουμε συγκεντρώσει στο φάκελο τα αρχεία, τρέχουμε το αρχείο με όνομα redsn0w. Σημ.: Αν χρησιμοποιείτε Windows 7, θα πρέπει να αλλάξετε τη συμβατότητα του αρχείου (δεξί κλικ/ιδιότητες/συμβατότητα/Εκτέλεση προγράμματος σε λειτουργία συμβατότητας Windows XP) κι έπειτα να τρέξετε το αρχείο με δικαιώματα διαχειριστή (δεξί κλικ/εκτέλεση ως διαχειριστής). Αν έχετε Windows XP ή Vista, απλώς τρέχετε το αρχείο. Μόλις εμφανιστεί το παράθυρο του redsn0w πατάμε το κουμπί browse. http://www.myphone.gr/gallery/data/3094/vima21.png Aναζητούμε το αρχείο ipsw που βρίσκεται στον φάκελο pwnage, την επιλέγουμε και πατάμε open. http://www.myphone.gr/gallery/data/3094/ipadWin2.png Αφού εμφανιστεί η ένδειξη IPSW successfully verified, πατάμε Next. http://www.myphone.gr/gallery/data/3094/vima41.png To redsnow θα ετοιμάσει τα αρχεία για το jailbreak. http://www.myphone.gr/gallery/data/3094/vima51.png
-
Σε αυτόν τον οδηγό θα δωθούν οδηγίες για την εγκατάσταση του Android SDK/ADB που χρησιμεύει σε όσους θέλους να περάσουν custom recovery στα κινητά τους, και να διαχειρίζονται το android κινητό τους μέσω του cmd των windows.Ζητώ την κατανόησή σας καθώς είναι ο πρώτος μου οδηγός.Για τυχόν σφάλματα παρακαλώ να με διορθώσετε. Για να ξεκινήσουμε θα χρειαστούμε τα παρακάτω αρχεία. 1) JDK (Java Development Kit) που το βρίσκουμε εδώ (επιλέγοντας από τα λειτουργικά την έκδοση των windows μας αν είναι 32bit (x86) ή 64bit (x64).) 2) JRE (Java Runtime Environment) που το βρίσκουμε εδώ (επιλέγοντας από τα λειτουργικά την έκδοση των windows μας αν είναι 32bit (x86) ή 64bit (x64).) 3) Android SDK που το βρίσκουμε εδώ. Πρώτα από όλα κάνουμε εγκατάσταση το JDK,μετά το JRE και τέλος το SDK.Σιγουρεύομαστε κατά την εγκατάσταση του Android SDK πως ο φάκελος εγκατάστασης (instalation directory) πως είναι στο root του partition μας, δηλαδή θα έχει την μορφή C:\android-sdk-windows (Το C είναι το γράμμα που έχουμε δώσει στο partition που δουλεύουμε,σε άλλους μπορεί να είναι G,H κτλ). Όταν εγκατασταθεί το SDK πηγαίνουμε στο instalation directory του και και τρέχουμε το SDK Manager.Χρειάζεται να εγκαταστήσουμε κάποια πρόσθετα του SDK για να είμαστε εντάξει.Καλό θα είναι να μην τα εγκαταστήσουμε όλα,μόνο αυτά που ταιριάζουν στην android έκδοση του κινητού μας.Δηλαδή αν έχουμε Android 2.2 θα εγκαταστήσουμε 2.2 sdk.Καλό θα ήταν να διαβάσετε και αυτό.Αφού εγκαταστηθούν και αυτά θα πρέπει να ρυθμίσουμε λίγο τα windows. Οι παρακάτω ρυθμίσεις είναι για Windows 7 Ultimate Ελληνικά, κάπως παρόμοια θα είναι και σε άλλες εκδόσεις. 1) Δεξί κλικ στο "Υπολογιστής" -> Ιδιότητες -> Ρυθμίσεις Συστήματος για προχωρημένους. 2) Στο παράθυρο που ανοίγει πάμε στην καρτέλα "Για προχωρημένους" και πατάμε το κουμπί "Μεταβλητές Περιβάλλοντος".Εκεί στις "Μεταβλητές Συστήματος" κυλάμε κάτω την μπάρα μέχρι να βρούμε την μεταβλητή "Path" και κάνουμε διπλό κλικ για να την επεξεργαστούμε. 3) Θα είναι κάπως έτσι λογικά %SystemRoot%\system32;%SystemRoot%;%SystemRoot%\System32\Wbem;%SYSTEMROOT%\System32\WindowsPowerShell\v1.0\;C:\Program Files (x86)\ATI Technologies\ATI.ACE\Core-Static;C:\Program Files (x86)\QuickTime\QTSystem\ 4) Βάζουμε ένα ελληνικό ερωτηματικό με αγγλικό πληκτρολόγιο ( ; ) στο τέλος και προσθέτουμε στο τέλος C:\android-sdk-windows\platform-tools 5) Στο τέλος όλο το Path θα είναι κάπως έτσι %SystemRoot%\system32;%SystemRoot%;%SystemRoot%\System32\Wbem;%SYSTEMROOT%\System32\WindowsPowerShell\v1.0\;C:\Program Files (x86)\ATI Technologies\ATI.ACE\Core-Static;C:\Program Files (x86)\QuickTime\QTSystem\;C:\android-sdk-windows\platform-tools 6) Πατάμε ΟΚ και αν μας ζητήσει επανεκκίνηση την κάνουμε. 7) Πατάμε το κουμπάκι με το windows logo που γράφει Start στο πληκτρολόγιό μας μαζί με το R και τα δύο μαζί.Στο παραθυράκι που ανοίγει γράφουμε cmd και πατάμε Enter. Στο Command Prompt που ανοίγει γράφουμε adb .Αν μείνει ανοιχτό το τερματικό και γράψει ένα μεγάλο κείμενο τότε είμαστε μια χαρά. 8) Αν δεν γίνει αυτό τότε διαβάζουμε ξανά τον οδηγό. Στο βήμα 5 δεν θα βλέπετε αυτές τις τιμές ακριβώς αλλά με παρόμοιο τρόπο καθώς οι τιμές αλλάζουν από σύστημα σε σύστημα. Προειδοποίηση: Δεν ευθύνομαι για καμία βλάβη, όλα τα παραπάνω θα γίνουν με δική σας ευθύνη. ΥΓ: Ευχαριστώ το lgoptimusonep500 blog για ένα μεγάλο μέρος του οδηγού.
-
Το Eclipse αποτελεί το επίσημο εργαλείο ανάπτυξης για εφαρμογές Android. Είναι αρκετά γρήγορο ενώ το περιβάλλον του δεν πρόκειται να σας προβληματίσει. Όπως και στον οδηγό για το NetBeans ας μαζέψουμε αυτά που θα χρειαστούμε. Α) JDK 6 Update 18 Java Developer Kit. Περιβάλλον μέσα στο οποίο μπορεί να τρέξει κάποιο java πρόγραμμα. Β) Eclipse IDE Εργαλείο για προγραμματισμό σε java. Πιο απλά το περιβάλλον μέσα στο οποίο θα αναπτύξετε τα προγράμματά σας. Η τελευταία έκδοση τη στιγμή που γραφόταν αυτός ο οδηγός ήταν η Galileo. Γ) Android SDK Κάτι αντίστοιχο με το 1) με τη διαφορά ότι είναι για το Android. Η τελευταία έκδοση τη στιγμή που γραφόταν αυτός ο οδηγός ήταν η 5. 1. Ξεκινάμε με την εγκατάσταση του JDK κάνοντας διπλό κλικ στο αρχείο που κατεβάσαμε στον υπολογιστή και ακολουθώντας τις οδηγίες. Η εγκατάσταση δεν έχει κάτι που θα μας προβληματίσει. 2. Συνεχίζουμε την εγκατάσταση με το Eclipse. Αφού κατεβάσετε το αρχείο στο βήμα Β το κάνετε extract στον υπολογιστή σας. Όπως θα διαπιστώσετε το Eclipse δεν έχει κάποιο setup. Το πρόγραμμα έρχεται σαν stand alone exe πράγμα που σημαίνει ότι μπορείτε να το τρέχετε από οπουδήποτε. Το μόνο που χρειάζεται είναι να του ορίσετε ένα workspace, ένα φάκελο δηλαδή στον οποίο το eclipse θα σώζει τα αρχεία που δημιουργεί. 3. Τελειώνουμε εγκαθιστώντας το Android SDK. Κάνουμε extract το αρχείο android-sdk-windows, που κατεβάσαμε στο βήμα Γ, στο C:\ (μπορείτε να το κάνετε extract όπου αλλού θέλετε χωρίς πρόβλημα). Αρχικά θα πρέπει να θέσουμε το PATH environment variable. Δεξί κλικ στο My Computer και μετά Properties. Πηγαίνουμε στην καρτέλα Advanced και πατάμε στο κουμπί Environment Variables. Στο παράθυρο που φαίνεται εντοπίζουμε τη λέξη path στο πλαίσιο System Variables. Κάνουμε κλικ στο Edit και στο τέλος προσθέτουμε το path για τον φάκελο tools του Android SDK πχ D:\Android\android-sdk_r04-windows\android-sdk-windows\tools. Το path που προσθέτουμε χωρίζεται από το προηγούμενο με ; (ερωτηματικό) .Κλείνουμε τα πάντα πατώντας ΟK. http://www.myphone.gr/gallery/data/500/thumbs/E9.jpg Στη συνέχεια πηγαίνετε στο φάκελο C:\android-sdk-windows και τρέχετε το αρχείο SDK Setup.exe. Τρέχοντας το αρχείο πιθανότατα να δείτε αυτό: http://www.myphone.gr/gallery/data/500/thumbs/Android_0.jpg Πρόκειται περί σφάλματος το οποίο δεν χρειάζεται να μας πανικοβάλλει. Κλείνετε όλα τα παράθυρα σφαλμάτων μέχρι να μείνει στην οθόνη σας το εξής: http://www.myphone.gr/gallery/data/500/thumbs/Android_1.jpg 4. Κατόπιν κάνετε κλικ στα αριστερά στην επιλογή Available Packages και στη συνέχεια στο κουμπί Add site… http://www.myphone.gr/gallery/data/500/thumbs/Android_2.jpg 5. Στα παράθυρο που αναδύεται εισάγετε τη διεύθυνση http://dl-ssl.google.com/android/repository/repository.xml (προσοχή να μην έχει κενά διαφορετικά δεν θα ενεργοποιηθεί το κουμπί του ΟΚ) Το παράθυρό σας θα πρέπει να μοιάζει κάπως έτσι πλέον: http://www.myphone.gr/gallery/data/500/thumbs/Android_4.jpg 6. Επιλέγετε αυτό που μόλις προσθέσατε και είστε έτοιμοι να ξεκινήσετε την εγκατάσταση. 7. Αφού τελειώσει η εγκατάσταση θα έχετε μια εικόνα σαν και αυτή: http://www.myphone.gr/gallery/data/500/thumbs/Android_4.jpg 8. Τώρα θα πρέπει να κάνουμε και τις απαραίτητες ρυθμίσεις. Κλικ στο Virtual Devices και κατόπιν στο κουμπί New. Όπως βλέπετε έχω δημιουργήσει δυο virtual συσκευές αναλόγως το πού θέλω να δοκιμάσω το πρόγραμμά μου. Εξυπακούεται ότι μπορείτε να έχετε όσες συσκευές θέλετε αναλόγως τις ανάγκες σας. Αυτό που δεν θα πρέπει ποτέ να ξεχνάτε είναι να τις κάνετε Start όταν θα θέλετε να δοκιμάσετε τα προγράμματά σας. http://www.myphone.gr/gallery/data/500/thumbs/Android_5.jpg 9. Σειρά για ρύθμιση έχει το Eclipse. Θα πρέπει να «πούμε» στο Eclipse ότι πρέπει να συνεργαστεί με το Android SDK. Εκκινούμε το Eclipse και πηγαίνουμε στο “Help->Install New Software. http://www.myphone.gr/gallery/data/500/thumbs/E1.jpg
-
Η συγκεκριμένη μέθοδος δεν δουλεύει σε συσκευές με περασμένη την iOS 4.x έκδοση του λογισμικού. Αναφέρεται σε παλαιότερες 3.x εκδόσεις. Αυτές είναι οδηγίες πως να κάνετε untethered Jailbreak στο iPhone σας με τη χρήση του Spirit Jailbreak στα Windows. Για να χρησιμοποιήσετε αυτές τις οδηγίες θα πρέπει να χρησιμοποιείτε μία ενεργοποιημένη συσκευή και να μην είναι κολλημένη στην οθόνη Connect to iTunes, ή στην Emergency Call. Κάθε έκδοση του iTunes από 9 έως 9.1.1 θα δουλέψει. Βήμα πρώτο Κατεβάστε το Spirit Jailbreak από εδώ και σώστε το στην επιφάνεια εργασίας. http://www.iclarified.com/images/tutorials/9202/32035/32035.png Βήμα δεύτερο Κάντε διπλό click στην εφαρμογή Spirit που βρίσκεται στην επιφάνεια εργασίας σας για να φορτώσει. http://www.iclarified.com/images/tutorials/9202/32032/32032.png *Σημαντικό: Εάν έχετε Windows 7 θα χρειαστεί να τρέξετε το Spirit σε compatibility mode για Windows 98. Πριν το φορτώσετε, κάντε δεξί click στο αρχείο Spirit.exe και επιλέξτε Properties από το menu που θα εμφανιστεί. Μετά από την καρτέλα Compatibility επιλέξτε Windows 98 από το menu του Compatibility Mode. Κάντε click στο Apply και μετά Ok http://www.iclarified.com/images/tutorials/9202/32096/32096.png http://www.iclarified.com/images/tutorials/9202/32097/32097.png Βήμα τρίτο Συνδέστε το iPhone σας και πατήστε το κουμπί Jailbreak. http://www.iclarified.com/images/tutorials/9202/32034/32034.png http://www.iclarified.com/images/tutorials/9202/32095/32095.png Βήμα τέταρτο Η εφαρμογή Spirit θα σας ενημερώσει πότε θα ολοκληρωθεί το jailbreak. http://www.iclarified.com/images/tutorials/9202/32037/32037.png Το iPhone σας θα επανακκινήσει και θα σας δείχνει τη μπάρα προόδου. Οταν αυτό τελειώσει, το iPhone σας θα είναι jailbroken με εγκατεστημένο το Cydia ! http://www.iclarified.com/images/tutorials/9202/32036/32036.png Ευχαριστούμε το μέλος ktsak για την μετάφραση του οδηγού από το iClarified. Πηγή : http://www.iclarified.com/entry/index.php?enid=9202&laid=12
-
Λοιπόν τα κατάφερα να κάνω downgrade στην 3.0 και το κινητό λειτουργεί κανονικά με σήμα και μπορει να πάρει και j/b ΣΤΗΝ 3.0 !! Επειδη όμως χρησιμοποίησα και το βίντεο απο το link του panosfx και λίγο απο τον οδηγό του link του prokopop και γενικά δεν ήταν ότι πιο απλό (και επειδη θυμάμαι πως ήταν τοτε που είμουν και γω (λες και τωρα δεν ειμαι) noob και αρχάριος) παραθέτω με όσο πιο απλά βήματα μπορώ το jailbreak της συσκευης 3g με Windows (ΟΧΙ 3GS δεν μπορω να ξερω τι παιζει εκει). ΤΟΝΙΖΩ πως ειναι ενας οδηγός για ΑΓΟΡΑΣΜΕΝΟ (δηάδη χωρις την ανάγκη unlock) iPhone 3G και αυτό που κάνει ειναι να κάνει downgrade την firmware της συσκευής απο 3.1 σε 3.0 ώστε να μπορεί να δεχθεί jailbreak (γιατι κάποιοι είμασταν χαζοι ή και απρόσεκτοι και κάναμε upgrade σε 3.1 η οποία είναι ακόμα un-jailbreak-able). Για downgrade σε 3.0.1 δείτε το τέλος του ποστ. Ξεκινάμε! Συνδέστε την συσκευκή στο pc και αφού ανοιξει αυτόματα το iTunes (αν δεν ανοιξει το ανοιγετε εσεις) και εντοπίσει το iphone κάνετε restore χωρίς να έχετε πατημένο το shift. Ετσι θα ερωτηθείτε για να κάνετε Update+Restore πατάτε ναι και γίνεται το Upgrade στην 3.1. Στην συνέχεια χωρις να αποσυνδέσετε την συσκευη απο τον υπολογιστή θέτετε την συσκευή σε DFU MODE. Για να το κάνετε αυτό ανατρέξτε εδώ: http://www.myphone.gr/forum/showthread.php?t=246961, ακολουθώντας τις οδηγίες του Περικλή. Όταν τελειώσετε με αυτό, το iTunes θα σας παρουσιάσει ένα μήνυμα πως αναγνώρισε το κινητό σε Recovery Mode (αν και εσείς το βάλατε σε DFU mode). Πατάτε το ΟΚ και στη συνέχεια κρατώντας πατημένο το κουμπί shift κάνετε κλικ στο κουμπί restore στο iTunes. Ανοίγει ένα παράθυρο που σας ζητάει μια συγκεκριμένη έκδοση firmware για να κάνει restore απο αυτήν. Σε αυτό το σημείο θα χρειαστείτε την official 3.0 έκδοση, την οποία μπορείτε να προμηθευτείτε απο εδώ: http://www.myphone.gr/forum/showthread.php?t=246910 κάτω κάτω στην σελίδα κατεβάζετε την 3.0.0 (3g). Αφήνετε το itunes να (προσπαθήσει να) κάνει το restore και μετά απο μερικα λεπτά, η διαδικασία θα τερματιστεί με error 1015 (το error αυτό είναι αναμενόμενο και σημαίνει ότι δεν έχει επιτευχθεί υποβάθμιση του baseband - το baseband στη συσκευή δεν μπορεί να υποβαθμιστεί μέσω iTunes). Στην οθόνη του iphone θα εμφανιστεί η εικόνα με το usb και το βελάκι προς το iTunes. Θα λάβετε και ενα δευτερο μήνυμα, πως η συσκευη ειναι σε recovery mode. Αγνοήστε το πατώντας οκ και κλείστε το iTunes. Κατεβάστε το αρχείο απο το QuickPwn Link που έχει δώσει ο φίλος στο: [ame=http://www.youtube.com/watch?v=jD6wti-ayOs]YouTube - How TO DOWNGRADE iPhone or iPodTouch 3.1 firmware to 3.0.1/3.0 EASY WAY[/ame] και όταν κατέβει, ανοίξτε το αρχείο .rar και τρέξτε την εφαρμογή QuickPwn22-1.exe. Θα εμφανιστεί ενα μηνυμα στην οθόνη σας που θα λέει περίπου: "Πριν συνεχίσετε καντε... μπλα μπλα...", μην πατήσετε το ΟΚ πριν κάνετε αυτό που λέει. (Αν θυμαμαι καλα πρεπει να) Κρατήστε το Home Button (στρογγυλο κατω απο την οθόνη) και το Power Button (στην πάνω πλευρα της συσκευής περίπου πανω απο τον φακό της καμερας) για 15 δεύτερολεπτα και μετα αφήστε το Home button χωρις να αφήσετε το Power Button για 2 επιπλέον δευτερόλεπτα. Μολις το κανετε, στην οθόνη θα εμφανιστεί το μηλαράκι της apple. Πατήστε ΟΚ στο μηνυμα του QuickPwn και αφου εξαφανιστεί και εμφανιστεί το παράθυρο του QuickPwn κανονικά, εσείς δεν χρειάζετε να κάνετε κάτι. Παρατηρήστε το ihpone που πλεον έχει μια μπάρα που γεμίζει. Μετά απο λίγα δευτερόλεπτα το κινητό θα έχει και πάλι την είκονα με το USB και το βελάκι προς το itunes. Σχεδόν αμέσως το κινητό θα δονηθεί, το iTunes θα ανοίξει μόνο του, θα αναγνωρίσει το Iphone και θα σας χαρίσει μια ΑΣΠΡΗ οθόνη με το λογότυπο Iphone. Σε αυτό το σημειο κλείστε το παράθυρο του QuickPwn γιατι όπως θα παρατηρήσετε δεν αναγνωρίζει οτι το iphone είναι συνδεδεμενο και εκτός αυτού την δουλεία του (φαντάζομαι) την έκανε. Επιστρέφοντας στο iTunes πατήστε continue και μετα επιλεξτε SET UP AS A NEW PHONE. ***Εδώ υπάρχει μια αμφιβολία για το αν πρέπει όντως να επιλέξετε αυτό. ίσως αν επιλάγατε το restore να σας πέρναγε μεσα και πάλι τον τηλ καταλογο τις κλήσεις κλπ κλπ. Ομως οταν το προσπάθησα πήρα πίσω το εξής error: Backup Session Failed. Και με πέταξε πίσω πάλι να επλιέξω restore/set up as new. Τέλος το κινητό ειναι ενεργοποιημένο και downgrade-αρισμένο στην 3.0 Εύκολα πλέον δέχεται jailbreak απο Redsn0w-win_0.8 και όλα καλά τέλος καλό. :) Ελπίζω να βοήθησα κάποιους απο εσάς. *Ξεκινάω αμέσως να κάνω ακριβως το ίδιο με την έκδοση 3.0.1 όμως μιας και η 3.0 δεν ηταν οτι καλύτερο. Αν πετύχει θα κάνω ανάλογο ποστ!
-
O οδηγός αυτός παρέχει πληροφορίες με βάση τις οποίες μπορείτε να καταγράψετε τα στοιχεία iBEC και iBSS του iPhone 3GS. Τα στοιχεία αυτά είναι απαραίτητα για την μετέπειτα επίτευξη του jailbreak, όταν τα απαραίτητα εργαλεία διατεθούν από την Dev Team. Ο πρωτότυπος οδηγός δημοσιεύεται στο iClarified. Πατήστε το πλήκτρο των Windows http://www.microsoft.com/windows/framework/images/windows-vista/windows-vista.gif και το πλήκτρο R στο πληκτρολόγιο για να εκτελέσετε το Run. Στο πεδίο που θα εμφανιστεί, πληκτρολογήστε %temp% και πατήστε OK. http://www.iClarified.com/images/tutorials/4399/16772/16772.png Η ενέργεια αυτή θα ανοίξει τον φάκελο windows temp για τον συγκεκριμένο λογαριασμό χρήστη στον υπολογιστή. Βεβαιωθείτε ότι έχετε ταξινομήσει τους φακέλους με βάση την ημερομηνία ώστε οι πιο πρόσφατοι να βρίσκονται στην κορυφή. http://www.iClarified.com/images/tutorials/4399/16783/16783-500.png Θα πρέπει να έχετε τη δυνατότητα απεικόνισης κρυμμένων αρχείων και φακέλων. Στα Windows Vista επιλέξτε Organize από την toolbar και στη συνέχεια επιλέξτε Folder and Search Options. http://www.iClarified.com/images/tutorials/4399/16776/16776.png Από το tab View στο παράθυρο που θα εμφανιστεί, επιλέξτε Show hidden files and folders κι έπειτα OK. http://www.iClarified.com/images/tutorials/4399/16777/16777.png Δημιουργήστε έναν φάκελο στην επιφάνεια εργασίας του υπολογιστή σας, με το όνομα Pwnage, και τοποθετήστε σε αυτόν την έκδοση firmware 3.0. Μπορείτε να κατεβάσετε το αρχείο ipsw από εδώ. http://www.iClarified.com/images/tutorials/4399/16784/16784-500.png Εκτελέστε την εφαρμογή iTunes. http://www.iClarified.com/images/tutorials/4399/16785/16785.png Βεβαιωθείτε ότι το iPhone 3GS είναι συνδεδεμένο με τον υπολογιστή και επιλέξτε το από την λίστα των συσκευών. Κρατήστε πατημένο το πλήκτρο Shift και επιλέξτε Restore. http://www.iClarified.com/images/tutorials/4399/16787/16787-500.png
-
Ο παρακάτω οδηγός προέρχεται από το iClarified και απευθύνεται σε κατόχους συσκευών 3GS οι οποίοι ενδιαφέρονται για την εκτέλεση jailbreak στη συσκευή τους όταν αυτό καταστεί εφικτό. Αποτελεί ένα είδος προπαρασκευαστικού σταδίου καθώς αφορά την καταγραφή χρήσιμων πληροφοριών οι οποίες ενδεχομένως να χρειαστούν σε μελλοντικό χρόνο. H Apple πρόσθεσε ένα καινούριο στρώμα ασφαλείας στο iPhone 3GS, το οποίο καλείται πεδίο ECID. Σύμφωνα με τον Geohot όταν το iTunes ξεκινά την διαδικασία για το restore, επικοινωνεί με τους servers της Apple ώστε να δημιουργήσει υπογραφές οι οποίες ανταποκρίνονται στη συγκεκριμένη συσκευή. Είναι σημαντικό να καταγράψετε τις υπογραφές αυτές για τη συσκευή σας προτού κυκλοφορήσει η καινούρια έκδοση του λογισμικού. Θέστε τη συσκευή σε recovery mode. Εκτελέστε την εφαρμογή USBView. Εάν δεν έχετε την εφαρμογή μπορείτε να την κατεβάσετε από εδώ. Πρόκειται για μία δωρεάν εφαρμογή η οποία διατίθεται από την Microsoft. http://www.iClarified.com/images/tutorials/4351/16618/16618.png Επιλέξτε Config Discriptors από το μενού των επιλογών (Options menu). http://www.iClarified.com/images/tutorials/4351/16620/16620.png Επιλέξτε Refresh από το File Menu. http://www.iClarified.com/images/tutorials/4351/16621/16621.png Επιλέξτε την Apple Recovery (iBoot) device από το USB Device Tree στο αριστερό πάνελ και ακολούθως αντιγράψτε [Copy (επιλέξτε και πατήστε control+c)] το ECID από το Descriptor fields στα δεξιά. http://www.iClarified.com/images/tutorials/4351/16622/16622-500.png Εκτελέστε τον web browser στον υπολογιστή σας και κατευθυνθείτε στο purplera1n.com. Επικολλήστε [Paste (control+v)] το ECID στο πεδίο που παρέχεται και πατήστε το πλήκτρο Enter. http://www.iClarified.com/images/tutorials/4351/16623/16623-500.png Η ιστοσελίδα θα δημιουργήσει ένα αρχείο και θα σας ζητηθεί να υποδείξετε την τοποθεσία στην οποία το αρχείο θα αποθηκευτεί. Φυλάξτε το για μελλοντική χρήση. http://www.iClarified.com/images/tutorials/4351/16624/16624.png
-
Ο οδηγός αυτός είναι χωρισμένος σε δύο μέρη. Στο πρώτο μέρος εξηγείται πως μπορείτε να πάρετε το iTunes Library ID από τον κύριο υπολογιστή που χρησιμοποιείτε. Το δεύτερο μέρος τροποποιεί τον δευτερεύοντα υπολογιστή ώστε να χρησιμοποιεί το ίδιο iTunes Library ID, επιτρέποντας τον συγχρονισμό και στους δύο. Στον οδηγό αυτό περιγράφεται η διαδικασία για συγχρονισμό δύο υπολογιστών με Windows. Στην περίπτωση που είτε ο κύριος ή ο δευτερεύων υπολογιστής σας τρέχει Mac μπορείτε να ακολουθήσετε το αντίστοιχο μέρος από τον οδηγό Συγχρονισμός iPhone σε περισσότερους από έναν υπολογιστές (Mac). Μέρος Ι: κύριος υπολογιστής με Windows Βήμα 1ο Πατήστε το κουμπί Windows (Start) που βρίσκεται στο κάτω αριστερά μέρος της οθόνης και επιλέξτε Music από το menu. http://www.iClarified.com/images/tutorials/2137/9037/9037.png Βήμα 2ο Επιλέξτε με διπλό κλικ τον φάκελο iTunes. http://www.iClarified.com/images/tutorials/2137/9038/9038-500.png Βήμα 3ο Επιλέξτε με διπλό κλικ το αρχείο iTunes Music Library.xml για να το ανοίξετε χρησιμοποιώντας το Notepad. http://www.iClarified.com/images/tutorials/2137/9040/9040-500.png Βήμα 4ο Σημειώστε την τιμή του Library Persistent ID key. Βεβαιωθείτε ότι δεν έχετε τροποποιήσει το αρχείο προτού κλείσετε το TextEdit. Το key θα έχει την μορφή 20F830293962CBA4, όπως μπορείτε να δείτε και στην παρακάτω εικόνα. http://www.iClarified.com/images/tutorials/2137/9041/9041-500.png
-
Εικονογραφημένοι οδηγοί οι οποίοι περιγράφουν πως μπορείτε να ενωθείτε στη συσκευή σας από τον υπολογιστή ασύρματα, χρησιμοποιώντας το δίκτυο Wi-Fi. Συνδεθείτε μέσω SSH στη συσκευή (Windows) - WinSCP Συνδεθείτε μέσω SSH στη συσκευή και δώστε εντολές (Windows) - PuTTY