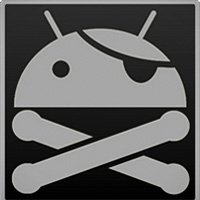Αναζήτηση
Showing results for tags '[γενικά]'.
Found 71 results
-
http://content.myphone.gr/photo/full/68143/capture.jpg?today=1512921872 Κανείς δεν μπορεί να αμφισβητήσει ότι το TWRP είναι μια από τις καλύτερες custom recovery επιλογές που υπάρχουν διαθέσιμες στους χρήστες του Android. Τα ευχάριστα νέα είναι ότι το επίσημο TWRP 3.2.0 έγινε διαθέσιμο για όλες τις Android συσκευές. Σχεδόν κάθε custom ROM μπορείτε να κάνετε flash. Σε αυτό το θέμα, θα δούμε πως μπορούμε εύκολα και γρήγορα να εγκαταστήσουμε το TWRP 3.2.0 recovery σε οποιαδήποτε Android συσκευή. Μέθοδος 1: Fastboot Αρχικά θα πρέπει να ενεργοποιήσετε το USB debugging στη συσκευή σας. Αυτό μπορεί να γίνει ανοίγοντας τα Settings και έπειτα τα developer options. Πατήστε επτά φορές το build number για να θέσετε τη συσκευή σας σε developer mode. Κατεβάστε το adb tool και στη συνέχεια το twrp από εδώ. Τοποθετήστε το αρχείο σε έναν φάκελο όπου το adb και το fastboot file βρίσκονται εγκατεστημένα. Μεταβείτε στο installation directory, ανοίξτε τον φάκελο ADB και στη συνέχεια ένα command window πιέζοντας και κρατώντας πατημένο το πλήκτρο shift και κάνοντας δεξί κλικ σε οποιοδήποτε σημείο αυτού του φακέλου. http://content.myphone.gr/photo/full/68144/cmd-6.jpg?today=1512921945 Συνδέστε πλέον το τηλέφωνό σας με το PC και κάντε επανεκκίνηση τη συσκευή σε fastboot mode πληκτρολογώντας adb reboot bootloader. Στη συνέχεια δώστε την εντολή fastboot devices για να διαπιστώσετε ότι όλα είναι ok. http://content.myphone.gr/photo/full/68145/2.jpg?today=1512922012 Αν σας επιστρέψει το serial number τότε όλα πάνε καλά. Πληκτρολογήστε την εντολή σωστά στο command prompt fastboot flash recovery recovery.img και στη συνέχεια πατήστε enter. Θα κάνει update το TWRP recovery σε v3.2.0. http://content.myphone.gr/photo/full/68146/3.jpg?today=1512922091 Τέλος δώστε την εντολή fastboot reboot στο command prompt για να γίνει επανεκκίνηση της συσκευής. Μέθοδος 2: (Flash TWRP Recovery zip file από Recovery) Για αυτή τη μέθοδο, θα χρειαστεί να έχετε κάνει root στη συσκευή σας. Κατεβάστε το TWRP 3.2.0 zip file. Επανεκκινήστε τη συσκευή σας σε recovery mode. Οι περισσότερες συσκευές μπορούν να μπούν σε αυτό το mode πατώντας και κρατώντας πατημένο το Power και το Volume Down. Τώρα, σε recovery mode, επιλέξτε το twrp.zip και κάντε flash το recovery. [via]
-
http://content.myphone.gr/photo/full/68000/disable-any-bloatware-app-your-android-device-no-root-required-1280x600.jpg Σε καμιά περίπτωση δεν χρειαζόμαστε όλα τα προεγκατεστημένα apps που έχουμε στο smartphone μας. Με το να αφαιρέσεις τα apps που δεν χρησιμοποιείς, θα μπορέσεις να βελτιώσεις τις επιδόσεις του smartphone σου και να απελευθερώσεις χώρο. Και αυτό ακριβώς σκοπεύουμε να κάνουμε με αυτόν τον οδηγό, να δείξουμε πως μπορούμε να περιορίσουμε το bloatware που υπάρχει στο εσωτερικό της συσκευής μας. Bloatware είναι ένας όρος που χρησιμοποιείται ευρέως και περιγράφει το λογισμικό που είναι γεμάτο features που δεν χρειάζεσαι και ως εκ τούτου αργό και μη αποδοτικό. Συνήθως οι εφαρμογές αυτές βρίσκονται προεγκατεστημένες στο λειτουργικό από τον κατασκευαστή και απλά καταναλώνουν μεγάλη ποσότητα μνήμης και αποθηκευτικού χώρου, χωρίς να χρειάζεται. Απενεργοποιώντας το bloatware – Γενικές οδηγίες Πολλά apps συνεχίζουν να καταναλώνουν πόρους συστήματος, παρά το γεγονός ότι δεν τα χρησιμοποιείς. Επίσης λαμβάνουν αρκετό χώρο και στο αποκαλούμενο συρτάρι εφαρμογών. Από το Android 4.0 και μετά, υπάρχει η επιλογή να τα απενεργοποιήσεις. Μεταβείτε στο Settings > Apps/Applications. Εδώ, στα περισσότερα τηλέφωνα υπάρχουν τρία tabs: All Apps, Disabled και Enabled. http://content.myphone.gr/photo/full/67973/bloat-w782.png Με την πίεση πάνω σε κάποιο app, ίσως διαπιστώσεις ότι κάποια μπορούν να απεγκατασταθούν. Αυτό μπορεί να συμβαίνει και με τα apps που έχεις κατεβάσει εσύ, αλλά και με το μη απαραίτητο bloatware. Ορισμένες όμως εφαρμογές, δεν μπορούν να απεγκατασταθούν ή να απενεργοποιηθούν, όπως τα Settings και αυτό, γιατί είναι απαραίτητο για το σύστημα του Android. Οτιδήποτε δεν εμπίπτει σε μια από τις πάνω κατηγορίες μπορούν να απενεργοποιηθούν, εκτός και αν βρίσκονται σε ένα προστατευμένο system partition. Ορισμένες εφαρμογές, όπως για παράδειγμα το Talkback που έχουμε στο παρακάτω screenshot, μπορεί να απενεργοποιηθεί, ενώ υπάρχει και η επιλογή για την απεγκατάσταση των ενημερώσεων, που θα επαναφέρει το app σε εργοστασιακή κατάσταση. http://content.myphone.gr/photo/full/67972/untitled.png Αν χρησιμοποιείς μια εφαρμογή τρίτων για emails, μπορείς την εκ προεπιλογή εφαρμογή του Android να την «εξαφανίσεις». Όταν απενεργοποιείς ένα app, το σύστημα σε προειδοποιεί ότι ορισμένα προγράμματα δεν θα λειτουργούν σωστά. Αυτό φυσικά αναφέρεται στα applications που βασίζονται σε αυτό το app για να λειτουργήσουν σωστά. Πως να διαγράψεις ή να απενεργοποιήσεις τα προεγκατεστημένα Samsung apps Το Samsung UI διαφοροποιείται από το stock Android με πολλούς τρόπους και έρχεται με μια εναλλακτική διαδικασία για την απενεργοποίηση των apps. Απλά ανοίξτε το App Drawer. Πιέστε παρατεταμένα σε οποιοδήποτε app για να προβληθεί στην οθόνη η σχετική δυνατότητα απενεργοποίησης της εφαρμογής, ή κάντε την απεγκατάσταση αν είναι εφικτό. http://content.myphone.gr/photo/full/67974/disablesamsungapps-w782.jpg Ένα απενεργοποιημένο app δεν μπορεί πλέον να τρέχει στο background και δεν θα λαμβάνει πλέον ενημερώσεις, εξαλείφοντας οποιαδήποτε κατανάλωση πόρων. Απεγκατάσταση και απενεργοποίηση των Google apps Στη συνέχεια ακολουθεί μια λίστα με Apps που μπορούν να απενεργοποιηθούν με ασφάλεια, δεδομένου ότι έχεις τις δικές σου εναλλακτικές. http://content.myphone.gr/photo/full/67975/capture.jpg Τι συμβαίνει αν απενεργοποιήσω ένα Android app; Όπως έχουμε ξαναπεί, από τη στιγμή που θα απενεργοποιήσεις ένα app, αυτό σταματά να εμφανίζεται στο app drawer, σταματά να λαμβάνει updates και δεν μπορεί πλέον να τρέχει στο background. Επιπροσθέτως, οποιοδήποτε app που εξαρτάται από αυτό που απενεργοποίησες, θα σταματήσει με τη σειρά του να λειτουργεί. Αν για παράδειγμα, απενεργοποιήσεις τα Google Play Services, πολλά system applications θα σταματήσουν, ενώ το πιθανό είναι ότι και άλλα apps θα αρχίσουν να συμπεριφέρονται παράξενα. Το Androidpit συνέταξε μια λίστα με εφαρμογές, που δεν προκαλούν παράπλευρες απώλειες στη συσκευή σου όταν θα τις απενεργοποιήσεις. Όπως επισημαίνει, η λίστα δεν μπορεί να θεωρηθεί σε καμιά περίπτωση πλήρης (βλέπε παραπάνω). Διάβασε ακόμη στο myphone.gr: Αφαίρεσε το bloatware από οποιαδήποτε συσκευή χωρίς root ES File Explorer Το ES File Explorer, είναι ένα πολύ καλό app, με το οποίο μπορείς να απαλλαχθείς από ορισμένες ενοχλητικές εφαρμογές. Όταν ανοίξεις το app, αυτό θα αρχίσει να προβάλλει έναν σύντομο οδηγό, σαν μια περιήγηση δηλαδή. Επιλέξτε το εικονίδιο στην πάνω αριστερή πλευρά για να ανοίξετε το menu. http://content.myphone.gr/photo/full/67976/how-to-uninstall-apps-app-uninstall-exfile-explorer-menu-w782.png Κάτω από το Library header, επιλέξτε το APP. Το ES File Explorer θα σας παρουσιάσει ένα overview των εφαρμογών που έχετε εγκαταστήσει. Αν πατήσεις πάνω σε μια εφαρμογή, θα έχεις την επιλογή να την διαγράψεις με τη χρήση του εικονιδίου του κάδου. http://content.myphone.gr/photo/full/67977/how-to-uninstall-apps-app-uninstall-exfile-explorer-group-delete-w782.png Με πληροφορίες από Androidpit
-
http://content.myphone.gr/photo/full/67484/560655-how-to-use-google-s-advanced-protection-program.jpg?today=1510262848 Αν είστε από εκείνους τους χρήστες οι οποίοι ανησυχούν ιδιαιτέρως για την ασφάλεια των δεδομένων τους, το νέο Advanced Protection Program της Google, έχει σχεδιαστεί και υπόσχεται να θωρακίσει τον λογαριασμό σου, έναντι των hacks. Αν και το πρόγραμμα είναι διαθέσιμο για όλους, η Google επισημαίνει ότι προορίζεται κυρίως για χρήστες «υψηλού κινδύνου», όπως δημοσιογράφους, μέλη προσωπικού πολιτικών εκστρατειών αλλά και για όλους εκείνους οι οποίοι βρίσκονται συχνά στο επίκεντρο προσπαθειών phising. Για να το χρησιμοποιήσεις θα πρέπει να ξοδέψεις λίγα λεπτά από τον χρόνο σου και λίγα μετρητά. Αλλά ως αντάλλαγμα θα έχεις έναν αρκετά ασφαλές λογαριασμό. Ακολουθούν τα βήματα που θα πρέπει να ακολουθήσεις. 1. Security Keys. http://content.myphone.gr/photo/full/67485/560449-a-usb-security-key-inserted-into-a-laptop.jpg?today=1510262884 Ίσως η μεγαλύτερη αλλαγή με το Advanced Protection Program είναι η διαδικασία σύνδεσης. Όποτε συνδεθείς στο λογαριασμό σου από μια νέα συσκευή, θα πρέπει ως συνήθως να πληκτρολογήσεις το password σου. Αλλά τώρα, θα πρέπει να συνδέσεις και ένα USB security key που θα έχει γίνει registered με τον λογαριασμό σου. Αυτά τα security keys δημιουργούν ένα μοναδικό passcode που η Google το χρησιμοποιεί για να ξεκλειδώσει το λογαριασμό σου, προσφέροντας με αυτόν τον τρόπο ένα πρόσθετο επίπεδο ασφαλείας. Επομένως, ακόμη και αν ένας hacker καταφέρει να «κλέψει» το password σου, δεν θα μπορέσει να εισέλθει στον λογαριασμό σου χωρίς το security key. Λειτουργεί σαν το two-factor authentication σύστημα, αλλά απαιτεί φυσικό «κλειδί» και όχι μήνυμα κειμένου. Δυστυχώς τα security keys δεν είναι δωρεάν. Κοστίζουν περίπου 20 δολάρια και για να ενεργοποιήσεις το πρόγραμμα Advanced Protection Program θα χρειαστείς δυο, εκ των οποίων το ένα θα λειτουργεί σαν εφεδρικό. 2. Από που μπορώ να αγοράσω αυτά τα security keys; Αν δεν έχετε ήδη στην κατοχή σας μερικά security keys, η Google σας προτείνει αυτή μερικά. Ιδιαίτερα, σας συστήνει να αγοράσετε ένα με συνδεσιμότητα Bluetooth από την Feitian και ένα κανονικό USB Key από την Yubico. Η συνδεσιμότητα Bluetooth είναι πολύ σημαντική. Γιατί μπορεί τα PCs να εξοπλίζονται με θύρες USB, όχι όμως τα smartphones και τα tablets. Το security key της Feitian μπορεί να συνδεθεί στη φορητή συσκευή, μέσω Bluetooth. Για τους Android χρήστες, η Google συνεργάστηκε με την Yubico και προσφέρει έναντι του ποσού των 50 δολαρίων και τα δυο security keys. Ένα κανονικό USB key και ένα το οποίο μπορεί να συνδεθεί σε μια φορητή συσκευή με το NFC, μια τεχνολογία που υποστηρίζουν αρκετά Android smartphones και tablets. Το μόνο μειονέκτημα, είναι ότι το key της Yubico δεν μπορεί να λειτουργήσει με iOS συσκευές. Οι χρήστες συσκευών Apple θα πρέπει να αγοράσουν ένα Bluetooth enabled security key. 3. Η διαδικασία του register http://content.myphone.gr/photo/full/67486/560445-registering-a-security-key-for-google-s-advanced-protection-program.png?today=1510262921 Μόλις σου αποσταλούν τα δυο security keys, ενεργοποίησε το Advanced Protection Program. Θα σου ζητήσει να συνδεθείς στον λογαριασμό Google σου και να καταχωρήσεις και τα δυο τα security keys. Η διαδικασία είναι πολύ εύκολη. Αν βρίσκεσαι σε ένα laptop, εισήγαγε το security key στο USB drive. Αν υπάρχει κάποιο πλήκτρο πάνω στο key, πίεσέ το. Η Google θα πρέπει να το αναγνωρίσει και έπειτα θα προβεί στην κατοχύρωσή του στο λογαριασμό. Μπορείς επίσης να ενεργοποιήσεις το πρόγραμμα μέσω του smartphone σου με security keys που θα έχουν Bluetooth ή NFC. Εδώ θα πρέπει να κάνουμε μια σημαντική διευκρίνηση για τους χρήστες iOS. Θα πρέπει να κατεβάσετε ένα πρόσθετο app που αποκαλείται Google Smart Lock, προκειμένου να συνδέσεις το Bluetooth security key με το Google account. 4. Υπάρχουν κάποια μειονεκτήματα στη χρήση του; Έχοντας συνδέσει και τα δυο keys, στη συνέχεια η Google θα σου εμφανίσει μια σελίδα που θα σου εξηγεί τους περιορισμούς του προγράμματος. Ανάμεσα στις αλλαγές που εισάγει, είναι ότι όλα τα τρίτα apps, όπως το Apple Mail δεν θα μπορούν να αποκτήσουν πρόσβαση στο Gmail ή στα δεδομένα του Google Drive. Αυτό σχεδιάστηκε, ως μια πρόσθετη μέθοδο ασφαλείας, προκειμένου να μην επιτρέψει σε κάποιον hacker να δημιουργήσει fake apps που θα σε ξεγελάσουν και θα σου ζητήσουν πρόσβαση. Ωστόσο, αυτό όμως μπορεί να κάνει πολλούς χρήστες να μην θέλουν να ενεργοποιήσουν τα πρόσθετα μέτρα ασφαλείας, οι οποίοι βασίζονται σε λογισμικό τρίτων για να δουν τα email τους. Επιπλέον, θα πρέπει να επισημάνουμε, πως η Google προειδοποιεί ότι το account recovery θα χρειαστεί ορισμένες πρόσθετες ημέρες σε περίπτωση που χάσεις την πρόσβαση στο λογαριασμό σου. Σε διαφορετική περίπτωση, ετοιμάσου να μπεις σε μπελάδες. Μόλις ενεργοποιηθεί το πρόγραμμα, ετοιμάσου να χρησιμοποιήσεις το security key ξανά. Σαν ένα μέτρο ασφαλείας, η Google θα σε αποσυνδέσει από όλες τις άλλες συσκευές από τις οποίες έχεις κάνει sign in στο Google λογαριασμό σου. Αυτό σημαίνει, ότι θα πρέπει να ξανακάνεις sign in σε κάθε συσκευή, πληκτρολογώντας το Password σου και έπειτα το securitykey. Αλλά χρειάζεσαι το security key μόνο την πρώτη φορά. Μέσα από τα account settings μπορείς επίσης να προσθέσεις ή να αφαιρέσεις ένα security key. Οι επιλογές αυτές θα σου χρειαστούν στην περίπτωση που το laptop σου κλαπεί, ή χάσεις κάποιο security key. Επίσης, μπορείς να απενεργοποιήσεις εντελώς το Advanced Protection Program και να επιστρέψεις στην εκ προεπιλογής διαδικασία σύνδεσης στον Google λογαριασμό σου. Με πληροφορίες από PC Mag.
-
http://content.myphone.gr/photo/full/67436/oreo.jpg?today=1510088409 Η Google μπορεί να παρουσίασε τα νέα Pixel 2 και Pixel 2XL με Android 8.0, αλλά ήδη έχουμε αποκτήσει μια πρώτη άποψη για την επόμενη έκδοση του Android. Αυτή τη στιγμή, το Android 8.1 Oreo είναι διαθέσιμο ως developer preview με την τελική έκδοση να αναμένεται να κάνει το επίσημο ντεμπούτο της πριν από το τέλος τους έτους. Αν για οποιοδήποτε λόγο, δεν γνωρίζετε τη διαδικασία συμμετοχής στο Android Beta program, μπορείτε να πραγματοποιήσετε φλασάρισμα του Android 8 στην υποστηριζόμενη συσκευή που έχετε στην κατοχή σας. Επομένως, ποιες συσκευές υποστηρίζονται από το Android 8.1 Oreo; Τα Google Pixel 2, Pixel 2 XL, Pixel, Pixel XL, Pixel C, Nexus 6P και Nexus 5X. Πόσο εύκολο όμως είναι το φλασάρισμα; Αρκετά και σε αυτό υπόσχεται να βοηθήσει και ο συγκεκριμένος οδηγός. Τι θα χρειαστείς πριν ξεκινήσουμε; Μια συμβατή Nexus ή Pixel συσκευή, μαζί με ένα καλώδιο USB για να το συνδέσετε στον υπολογιστή. Το Android SDK να έχετε εγκαταστήσει με τις εντολές ADB και Fastboot να λειτουργούν κανονικά. Θα χρειαστείτε επίσης το κατάλληλο factory image για την συσκευή σου. Μπορείς να το κατεβάσεις από εδώ και να διασφαλίσεις ότι είναι το σωστό, για να μην μπλέκεις με προβλήματα. Χρειάζεσαι ένα πρόγραμμα το οποίο να μπορεί να χειριστεί αρχεία .tgz και .tar. Θα πρέπει να ξεκλειδώσεις και τον bootloader. Να σημειωθεί ότι θα διαγραφούν όλα τα δεδομένα. Διασφαλίστε ότι θα έχετε πάρει ένα πλήρες backup αυτών. Ξεκλειδώνοντας τον bootloader Πριν ξεκινήσουμε, αν η συσκευή σας δεν έχει ξεκλειδωθεί ποτέ, θα χρειαστεί να κάνετε μερικά πρόσθετα βήματα πριν την εγκατάσταση του Android Oreo. Θυμηθείτε, ότι το ξεκλείδωμα του Bootloader θα οδηγήσει στην απώλεια όλων των δεδομένων σας. 1. Ενεργοποιήστε τα developers options στη συσκευή σας. Μεταβείτε στην ενότητα About Phone και πατήστε επτά φορές στο Build Number. 2. Από εκεί, ενεργοποιήστε το USB Debugging και το OEM unlock στα Nexus/Pixel smartphones. 3. Συνδέστε τη συσκευή σας στο PC μέσω USB. 4. Ανοίξτε ένα παράθυρο εντολών. 5. Εκκινήστε τη συσκευή σε bootloader mode μέσω της χρήσης αυτής της εντολής adb reboot bootloader. 6. Η συσκευή σας θα κάνει εκκίνηση σε bootloader mode. Πληκτρολογήστε το fastboot flashing unlock. 7. Για την οικογένεια συσκευών Pixel θα μεταφερθείτε σε μια οθόνη που θα σας ζητά την επιβεβαίωση. Πιέστε τα πλήκτρα αύξησης της έντασης και της εκκίνησης για να το επιλέξετε. Αυτό θα εκκινήσει την διαδικασία ξεκλειδώματος του bootloader. 8. Η συσκευή θα κάνει επανεκκίνηση σε bootloader mode. Τώρα πληκτρολογήστε το fastboot reboot. 9. Κατά τη διάρκεια του reboot, η συσκευή θα κάνει factory reset. Αυτό ήταν. Πως να εγκαταστήσεις το Android Oreo σε μια Nexus ή μια Pixel συσκευή http://content.myphone.gr/photo/full/67437/fastboot-840x490.jpg?today=1510088461 1. Αν δεν βρίσκεστε στο bootloader menu θα πρέπει να επιστρέψετε σε αυτό. Από εκεί θα μπορείτε να δοκιμάσετε αν η συσκευή σας και το PC επικοινωνούν σωστά, πληκτρολογώντας την εντολή fastboot devices. Αν επιστρέφει τον σειριακό κωδικό τότε είναι όλα εντάξει, αν όχι με λίγο google search ελπίζουμε να λυθεί το πρόβλημα. 2. Στη συνέχεια, θα πρέπει να προετοιμάσετε το factory image που κατεβάσατε πριν. Στη συσκευή σας χρησιμοποιήστε το 7zip για να κάνετε extract το .tgz αρχείο που κατεβάσετε. Στη συνέχεια κάντε extract το αρχείο .tar. Όταν ολοκληρώσετε την διαδικασία, θα έχετε έναν φάκελο με αρκετά αρχεία μέσα σε αυτόν. 3. Αντιγράψτε όλα αυτά τα αρχεία και επικολλήστε στα στον φάκελο platfrom tools στο Android SDK. Πρέπει να βρίσκετε στο C drive/ Program Files (X86). Κάντε διπλό κλικ στο Windows Batch File. 4. Σε αυτό το σημείο, θα αναδυθεί ένα παράθυρο και θα αρχίσει η εγκατάσταση. Μην αποσυνδέσετε τη συσκευή για κανέναν λόγο. 5. Μόλις ολοκληρωθεί η εγκατάσταση, η συσκευή θα εκκινήσει και θα πρέπει να βλέπετε το boot animation του Android O. Περισσότερα εδώ
-
http://content.myphone.gr/photo/full/67139/aa-imgur-galaxy-s8-burn-in-840x472.jpg?today=1509103102 Αν τύχει και συζητάς με τους φίλους σου τα πλεονεκτήματα και τα μειονεκτήματα χρήσης της τεχνολογία LCD έναντι της OLED, κάπου εκεί σχεδόν σίγουρα θα ανακύψει το θέμα του φαινόμενο των OLED screen burn in. Σίγουρα σε αυτή την υποθετική συζήτηση, θα ακουστούν και μερικά πράγματα που μπορεί να μην ισχύουν. Σκοπός του άρθρου αυτού είναι να εξηγήσει τι είναι το screen burn in, γιατί συμβαίνει και τι μπορεί να κάνει ο χρήστης για να το αποφύγει. 1. Τι είναι το screen burn in; Αρχικά, θα πρέπει να αναφέρουμε ότι ο όρος burn-in είναι λίγο παραπλανητικός, καθώς δεν υπάρχει κάποιους είδους ανάφλεξη της οθόνης ή αύξηση της θερμοκρασίας, όπως μπορεί να προσιδιάζει ο αγγλικός όρος. Αντίθετα ο όρος χρησιμοποιείται για να δηλώσει τον μόνιμο αποχρωματισμό σε οποιοδήποτε μέρος του panel. Η οθόνη συνεχίζει να λειτουργεί σωστά, αλλά υπάρχει μια εμφανή ghost εικόνα που παραμένει όταν η οθόνη είναι ενεργή. Για να θεωρηθούν ως burn in, τα artifacts θα πρέπει να είναι μόνιμα. Πρόκειται κυρίως για ένα πρόβλημα που αφορά το hardware της συσκευής και όχι ένα glitch που μπορεί να προκαλείται από ένα software ή από τον driver της οθόνης. Ο όρος τοποθετείται χρονικά αρκετά παλαιά και πιο συγκεκριμένα στα CRT monitors. Αλλά και τα LCD panels μπορούν να εμφανίσουν παρόμοια προβλήματα, αν και είναι πιο σπάνια, εξαιτίας του τρόπου που λειτουργούν οι οθόνες LCD. Το ίδιο ισχύει και με τα OLED panels. Αλλά είναι εξαιρετικά δύσκολο να το αντιληφθείτε, εκτός αν ξέρετε για τι ψάχνετε, ενώ απαιτεί να έχετε για πολύ ώρα την οθόνη ανοιχτή για να το διαπιστώσετε. Στα smartphones, το φαινόμενο burn in στις περισσότερες περιπτώσεις σχετίζεται με τα navigation buttons και τη notification bar. 2. Γιατί εμφανίζεται το συγκεκριμένο φαινόμενο; Καθώς τα μέρη της οθόνης που παράγουν το φως «γερνούν» με την πάροδο του χρόνου, η φωτεινότητα μεταβάλλεται και έτσι η αναπαραγωγή των χρωμάτων των panels σταδιακά αλλάζει. Όλες οι οθόνες αντιμετωπίζουν σε κάποιο βαθμό αλλαγή του χρώματος με την πάροδο του χρόνου, αν και αυτό είναι κάτι που μπορεί να μετριαστεί με κάποιο software. Όσον αφορά τα σύγχρονα smartphones, το screen burn in μπορεί να εμφανιστεί, ως αποτέλεσμα της διαφορετικής διάρκειας ζωής, μεταξύ των πράσινων, κόκκινων και μπλέ LED subpixels που χρησιμοποιούνται στα OLED panels. Όπως αναφέραμε και προηγουμένως, συγκεκριμένες περιοχές της οθόνης που σπάνια αλλάζουν, όπως η περιοχή των navigation buttons ή της notification bar είναι το πιο πιθανό να εμφανίσουν τέτοιου είδους προβλήματα. Αυτό συμβαίνει επειδή αυτές οι περιοχές, απεικονίζουν συνεχώς ένα χρώμα ή κείμενο, ενώ οι υπόλοιπες παράγουν τυχαία χρώματα ανάλογα με τα sites, τα videos και τις εφαρμογές που επισκέπτεστε, παρακολουθείτε και χρησιμοποιείτε. Αν θέλουμε κάπως να το εξηγήσουμε πιο τεχνικά, θα πρέπει να αναφέρουμε πως το πρόβλημα είναι ότι τα μπλε LEDs έχουν μικρότερο luminous efficiency από τα κόκκινα ή τα πράσινα pixels. Αυτό σημαίνει ότι για ένα pixel, ένα μπλε LED χρειάζεται περισσότερο ρεύμα για να φθάσει την φωτεινότητα των αντίστοιχων κόκκινων ή πράσινων. Το μεγαλύτερο ρεύμα, συμβάλλει στη μείωση της διάρκειας της ζωής του. Επομένως, αν ένα μέρος της οθόνης προβάλλει συνεχώς μια μπλε ή άσπρη οθόνη, θα μειωθεί πιο σύντομα η διάρκεια ζωής των pixel της περιοχής αυτής σε σχέση με άλλες. 3. Πως μπορούμε να το αποφύγουμε ένα τέτοιο πρόβλημα; Σε αυτό το στάδιο οι κατασκευαστές γνωρίζουν και ήδη έχουν λάβει μια σειρά από μέτρα για να αποφεύγονται. Για παράδειγμα η Samsung, κάνοντας το μπλε subpixel μεγαλύτερο, απαιτεί λιγότερο ρεύμα για να παρέχει τον απαιτητό φωτισμό. Κάτι τέτοιο δεν έχει επίδραση στη διάρκεια της ζωής του με αποτέλεσμα να χρειάζεται πολύ περισσότερο χρόνο για να εμφανιστεί ένα τέτοιο πρόβλημα. Βέβαια, κάτι τέτοιο δεν διορθώνει το πρόβλημα στη ρίζα του, αλλά χρειάζεται πολύ περισσότερο χρόνο για να γίνει αντιληπτό κάτι τέτοιο. Υπάρχουν και software λύσεις στο πρόβλημα. Για παράδειγμα οι κατασκευαστές του Android Wear ενεργοποιούν το burn protection. Με αυτή τη λειτουργία, περιοδικά μετατοπίζει το περιεχόμενο κατά λίγα pixel. Έτσι επιτυγχάνεται, τα pixels να παρουσιάζουν διαφορετικά χρώματα για ίδιο χρονικό διάστημα. Τα smartphones, τα οποία εξοπλίζονται με το χαρακτηριστικό Always On Display, όπως το Galaxy S8, ακολουθούν και αυτά μια παρόμοια τακτική. 4. Τι μπορώ όμως να κάνω εγώ; Αν η οθόνη, εμφανίζει προβλήματα burn in, δεν υπάρχουν και πολλά πράγματα που θα πρέπει να κάνετε. Υπάρχουν αρκετά apps στο Play Store που υπόσχονται να κάνουν δουλειά, αλλά μην περιμένετε εντυπωσιακά αποτελέσματα. Αν έχετε ανησυχίες σχετικά με το θέμα αυτό υπάρχουν κάποια βήματα που θα σε βοηθήσει να προλάβεις το ghosting effect: Διατήρησε σε χαμηλά επίπεδα τη φωτεινότητα. Η αυξημένη φωτεινότητα μειώνει τη διάρκεια ζωής των LED. Μειώστε τη διάρκεια που η οθόνη θα σβήνει. Με το να απενεργοποιήσετε την οθόνη όταν δεν την χρειάζεστε, βοηθάει στην πρόληψη της εμφάνισης των στατικών εικόνων. Χρησιμοποιείστε το Immersive Mode, όπου βέβαια αυτό είναι εφικτό. Αυτό κρύβει το notification bar, με αποτέλεσμα να μην προβάλλονται στατικά εικονίδια. Εναλλακτικά επιλέξτε έναν launcher που προσφέρει αυτή τη δυνατότητα. Επιλέξτε ένα wallpaper με πιο σκοτεινά χρώματα και αλλάξτε το συχνά. Χρησιμοποιείστε πληκτρολόγια με σκούρα θέματα. Βέβαια το screen burn in δεν είναι κάτι που θα πρέπει να σας απασχολεί ιδιαίτερα, αν ψάχνετε να αγοράσετε ένα καινούργιο smartphone με OLED οθόνη, άλλωστε είναι εξαιρετικά σπάνιο να εμφανιστεί ένα τέτοιο πρόβλημα. Απλά μην έχετε μια στατική εικόνα 24/7 με τη φωτεινότητα στο max. Με πληροφορίες από androidauthority.com kumpour - myphone.gr 27/10/2017 http://content.myphone.gr/photo/full/66956/photo.png
-
http://content.myphone.gr/photo/full/67226/one-handed-mode-xda-810x298-c.png?today=1509491148 Όλο και περισσότεροι κατασκευαστές smartphone διαθέτουν συσκευές με όλο και μεγαλύτερες οθόνες, που μερικοί καταναλωτές, το βρίσκουν δύσκολο να χρησιμοποιήσουν το smartphone τους με το ένα χέρι. Και, αν και μερικές βασικές δραστηριότητες, όπως το scroll μπορεί να γίνει με το ένα χέρι, το να φθάσεις στην κορυφή της οθόνης για να κατεβάσεις προς τα κάτω το status bar μπορεί να αποδειχθεί ιδιαίτερα δύσκολη υπόθεση. Ορισμένοι κατασκευαστές, όπως η Apple, Samsung, Xiaomi, Huawei και LG προσφέρουν μια εναλλακτική λύση, ενσωματώνοντας ένα χαρακτηριστικό που λύνει το πρόβλημα. Δεν συμβαίνει το ίδιο με κάθε smartphone που κυκλοφορεί εκεί έξω. Για το λόγο αυτό, η ομάδα του XDA Developers εργάστηκε σκληρά και μας παρουσιάζει ένα feature που δίνει λύση στο πρόβλημα αυτό, σε οποιαδήποτε unrooted συσκευή. Ο λόγος, για το One Handed Mode by XDA. Στην ουσία πρόκειται για ένα app με το οποίο μπορείς να φθάσεις τα πλήκτρα/επιλογές οποιουδήποτε app ή status bar. Ένα bubble στην οθόνη σας ακολουθεί στην οθόνη για να σας επιτρέψει να ενεργοποιήσετε την One Handed Mode, όποτε το θελήσετε. Απλά πατήστε το πλήκτρο και το περιεχόμενο της οθόνης θα κατέβει προς τα κάτω, προκειμένου να καταστήσει ευκολότερη τη χρήση της συσκευής σας με το ένα χέρι. Το bubble μπορεί να μετακινηθεί με παρατεταμένη πίεση σε αυτό, ενώ μπορεί να αφαιρεθεί και τελείως, αν αποφασίσετε ότι δεν θέλετε να εμφανίζεται στην οθόνη πλέον. Και το καλύτερο; Είναι ότι δεν απαιτεί root. Σύμφωνα με το XDA Developers, αποτελεί την μόνη εφαρμογή στο Google Play που σου επιτρέπει να κάνεις κάτι τέτοιο. Κάθε άλλη επιλογή, απαιτεί root με ή χωρίς το Xposed Framework εγκατεστημένο. Γιατί ορισμένες εφαρμογές δεν λειτουργούν σωστά; Δυστυχώς, κάθε εφαρμογή, θα διαχειριστεί ξεχωριστά τη λειτουργία one handed. Όπως εξηγεί το XDA Developers, γνωρίζουν τον τρόπο να κάνουν κάθε εφαρμογή να λειτουργεί σωστά, αλλά θέλουν πρώτα να διαπιστώσουν το ενδιαφέρον προκειμένου να προβούν στην περαιτέρω ανάπτυξή του. Ποιες συσκευές υποστηρίζονται; Οποιαδήποτε Android συσκευή με Android 4.3 και άνω. Θυμηθείτε όμως, αυτή η εφαρμογή προορίζεται για συσκευές που δεν προσφέρουν παρόμοιο feature ήδη. Άλλωστε δεν έχει νόημα η εγκατάστασή του σε εκείνες τις συσκευές. Κατέβασε την εφαρμογή από το Google Play και μάθετε περισσότερα στην ιστοσελίδα του XDA Developers. kumpour - myphone.gr 1/11/2017 http://content.myphone.gr/photo/full/66956/photo.png
-
http://content.myphone.gr/photo/full/67177/90917855-whatsapp.jpg Το συγκεκριμένο σύντομο how-to έχει σκοπό να σου δείξει πως μπορείς να απαντήσεις σε ένα Whatsapp μήνυμα χωρίς να εμφανιστείς online. Έχεις αγνοήσει κάποιες φορές ένα μήνυμα για να μην δείξεις στις επαφές σου ότι είναι online; Σε μια επαφή για παράδειγμα που περιμένει απάντηση από εσένα, αλλά δεν σκοπεύεις να απαντήσεις επειδή απλά δεν θέλεις να ξεκινήσεις μια αρκετά μεγάλη συζήτηση; Υπάρχει τρόπος να αποφύγεις μια τέτοια κατάσταση, επομένως εδώ έχουμε δυο tricks που θα σου επιτρέψουν να απαντήσεις σε ένα μήνυμα χωρίς να εμφανιστείς online. Απαντήστε από μια ειδοποίηση ή από το smartwatch σου http://content.myphone.gr/photo/full/67178/androidpit-whatsapp-free-1-w782.jpg Αν έχετε μια συσκευή που τρέχει Nougat, ο πιο εύκολος τρόπος είναι να απαντήσετε απευθείας από την ειδοποίηση. Ανοίξτε το drop-down menu και απαντήστε στο μήνυμα χωρίς να ανοίξετε την εφαρμογή, αλλά αντίθετα πατήστε το πλήκτρο Reply της ειδοποίησης. Αν έχετε ένα Android Wear smartwatch, μπορείτε να απαντήσετε στα μηνύματα του WhatsApp απευθείας από το ρολόι, διασφαλίζοντας παράλληλα ότι δεν θα εμφανιστείτε online. Απάντησε εκτός δικτύου Απενεργοποίησε το Wi-Fi και τη σύνδεση στο δίκτυο κινητής στο smartphone σου. Άνοιξε το Whatsapp και τη συζήτηση που σε ενδιαφέρει. Γράψε το μήνυμα. Κλείσε το Whatsapp Ενεργοποίησε ξανά το Wi-Fi ή το δίκτυο κινητής Το WhatsApp θα στείλει το μήνυμα, χωρίς να εμφανιστείς online. Το androidpit αναφέρει ότι μπορείς να δεις τα μηνύματα του Whatsapp, Telegram, Viber και Facebook Messenger, χωρίς να εμφανίζεσαι online, με μια εφαρμογή, το Unseen. Στη συγκεκριμένη περίπτωση δεν μπορείς να απαντήσεις στα μηνύματα, αλλά μόνο να τα διαβάσεις χωρίς οι άλλοι να το γνωρίζουν. kumpour - myphone.gr 29/10/2017 http://content.myphone.gr/photo/full/66956/photo.png
-
http://content.myphone.gr/photo/full/66544/imgonline-com-ua-twotoone-eqxn228cvviv.jpg?today=1506951754 Όλοι και περισσότεροι πάροχοι και OEMs κλειδώνουν τις συσκευές μας και προβαίνουν στην εγκατάσταση εφαρμογών διαφόρων ειδών που πολλές φορές δεν έχουν καμιά χρησιμότητα για τον απλό, τελικό χρήστη της συσκευής. Βέβαια θα πρέπει να επισημάνουμε, ότι ο όρος bloatware είναι σαφώς υποκειμενικός. Άλλοι δηλαδή μπορεί να εννοούν μια εφαρμογή αποστολής μηνυμάτων της Samsung, ή ακόμη και την εφαρμογή Music της Google. Επειδή όμως οι συσκευές μας έρχονται κλειδωμένες, είναι δύσκολο να τις απενεργοποιήσουμε ή να τις απεγκαταστήσουμε. Ο λόγος που τα smartphones και τα tablets διαμορφώνονται έτσι είναι γιατί οι OEMs και οι πάροχοι θέλουν να διατηρήσουν τον έλεγχο των συσκευών που πουλάνε. Δεν είναι λίγες οι φορές μάλιστα που πληρώνονται για να φορτώσουν τις συγκεκριμένες εφαρμογές στη συσκευή τους, ενώ πολλές φορές χρησιμοποιούν τα δεδομένα των χρηστών που προκύπτουν από την χρήση αυτών των εφαρμογών για να εξάγουν διάφορα συμπεράσματα. Και καταλήγουν όχι μόνο με πρόσθετα έσοδα στο τέλος της ημέρας, αλλά και με πλήρη έλεγχο της πλατφόρμας. Πώς μπορούμε όμως να απαλλαγούμε από αυτό το bloatware και χωρίς να είμαστε αναγκασμένοι να κάνουμε root στη συσκευή μας; Αυτός ο οδηγός σκοπεύει να περιγράψει τα βήματα που θα ακολουθήσουμε. Συγκεκριμένα μπορούμε να απεγκαταστήσουμε αυτές τις εφαρμογές χωρίς root και με μερικές adb εντολές. Η διαδικασία: 1. Εγκαταστήστε τους USB drivers της συσκευής σας. Η Google έχει μια πολύ χρήσιμη λίστα που μπορείτε να την βρείτε μέσα από τον συγκεκριμένο σύνδεσμο. 2. Κατεβάστε το ADB binary για το συγκεκριμένο OS που χρησιμοποιείτε (Windows, Mac, Linux). 3. Αποσυμπιέστε το zip αρχείο σε έναν φάκελο που είναι εύκολα προσβάσιμος για εσάς. 4. Στη συσκευή σας μεταβείτε στην εφαρμογή των ρυθμίσεων, πιέστε το About Phone, βρείτε τον αριθμό της έκδοσης και πατήστε πάνω εκεί επτά φορές για να ενεργοποιήσετε τα Developer Options. Τώρα εισέλθετε στα Developer Options και βρείτε το USB Debugging και ενεργοποιήστε το. 5. Συνδέστε τη συσκευή σας στο PC και επιλέξτε τη λειτουργία μεταφοράς αρχείων (MTP). 6. Μεταβείτε στο directory που έχετε αποσυμπιέσει το ADB binary και κρατήστε πατημένο το Shift και με δεξί κλικ επιλέγετε το Άνοιγμα παραθύρου powershell εδώ. 7. Μόλις ανοίξει το command prompt δώστε την εντολή: adb devices. Υπάρχει πιθανότητα η συσκευή να σας ζητήσει την έγκρισή σας για την σύνδεση με τον υπολογιστή σας. Στη συνέχεια δίνουμε την εντολή adb shell. 8. Σε αυτό το σημείο θα πρέπει να αναφέρουμε ότι μπορείτε πολύ εύκολα να εγκαταστήστε την εφαρμογή App inspector στη συσκευή σας για να γνωρίζετε επακριβώς ποιο είναι το όνομα του package που θέλουμε να διαγράψουμε από την συσκευή. 9. Μόλις βρούμε την εφαρμογή που μας ενδιαφέρει δίνουμε την εντολή pm uninstall -k --user 0 name of package και είμαστε έτοιμοι. (στο name of package το όνομα του package όπως το δίνει το app inspector). Ορισμένες σημαντικές διευκρινήσεις: 1. Να είστε προσεκτικοί με τις εφαρμογές που θέλετε να απεγκαταστήσετε. Γιατί υπάρχει περίπτωση να απεγκαταστήσετε κάτι που δεν πρέπει. Στην περίπτωση αυτή, η συσκευή σας δεν θα μπορεί να χρησιμοποιηθεί και θα πρέπει να κάνετε factory reset της συσκευής. 2. Οι εφαρμογές που απεγκαθιστούμε με τον συγκεκριμένο τρόπο, δεν απεγκαθίστανται πραγματικά, απλά απεγκαθίστανται από τον τρέχοντα χρήστη (όπου 0 είναι ο default/ κύριος user της συσκευής. Δηλαδή οι εντολές που δώσαμε παραπάνω, απεγκαθιστούν την εφαρμογή μόνο για τον τρέχοντα χρήστη και όχι για όλους τους χρήστες, κάτι που απαιτεί root. 3. Δουλεύει σε πλήθος συσκευών, όπως τα LG G6, Google Pixel, Galaxy S8, ενώ το myphone.gr μπορεί να επιβεβαιώσει ότι λειτουργεί και σε Nokia 3 smartphone που είχαμε εύκαιρο. 4. Λειτουργεί μόνο με εφαρμογές που δεν μπορούν να απενεργοποιηθούν. 5. Δυστυχώς, ακόμη και μετά την απεγκατάσταση της εφαρμογής, δεν μπορείτε να ανακτήσετε τον χώρο και να γράψετε άλλα δεδομένα. Περιμένουμε τα σχόλιά σας, αν έχετε κάποια απορία ή αν θέλετε να κάνουμε κάποια προσθήκη στον οδηγό. Backup Links για τα ADB binaries: https://mega.nz/#F!N7xTgRgR!ISPDwi-B0Iei6_gcEvm_jQ Με πληροφορίες από XDA Developers.
-
http://content.myphone.gr/photo/full/66653/dual-booting.jpg?today=1507384845 Στον σημερινό οδηγό μας θα έχουμε την ευκαιρία να γνωρίσουμε το πρώτο Dualboot project για το Galaxy Note 8 το οποίο δημοσιεύθηκε πρόσφατα στο XDA Developers. Αφορά συσκευές που έρχονται με Exynos επεξεργαστή και στην ουσία σου επιτρέπει να εγκαταστήσεις πολλές ROMs στη συσκευή σου. Λειτουργεί με patching των scripts εγκατάστασης της δευτερεύουσας ROM και του boot image για να μπορέσεις να φορτώσεις τα αρχεία της ROM από μια δευτερεύουσα θέση (/system/multiboot, /cache/multiboot, and /data/multiboot). Εξαιτίας του τρόπου υλοποίησής του, δεν είναι απαραίτητες αλλαγές στην πρωτεύουσα ROM. Τι είναι συγκεκριμένα το DualBootPatcher; Το DualBootPatcher είναι ένα ανοικτού κώδικα app που επιτρέπει την εγκατάσταση πολλών ROMs σε μια και μόνο Android συσκευή. Λειτουργεί άψογα με τον τρέχοντα κώδικα και δεν απαιτείται κάποια τροποποίηση στη ROM προκειμένου να μπορεί να χρησιμοποιηθεί για την διαδικασία. Σύμφωνα με το XDA Developers αυτή τη στιγμή υπάρχουν 250+ υποστηριζόμενες συσκευές και οι διάφορες εκδόσεις αυτών. Σημαντική διευκρίνηση: Θα πρέπει να γνωρίζετε ότι αν αποφασίσετε να ακολουθήσετε την διαδικασία που περιγράφουμε παρακάτω χάνετε την εγγύηση της συσκευής σας. Επιπλέον, το Myphone.gr δεν μπορεί να θεωρηθεί υπεύθυνο για τυχόν πρόβλημα που εμφανίσει η συσκευή σας, ως αποτέλεσμα λανθασμένης επιτέλεσης της διαδικασίας. Συνεχίστε, αποκλειστικά με δική σας ευθύνη. Απαιτήσεις: Custom Recovery (TWRP) Μια ROM Το Dual Boot Patcher app και το DualBootUtilities.zip. Για να κατεβάσετε τα αρχεία αυτά δείτε παρακάτω. Τι ακριβώς κάνει η εφαρμογή; Η εφαρμογή κάνει patch: Custom Kernels για dual-boot support ROMs για να μπορούν να εγκατασταθούν ως δευτερεύουσες Google Apps packages για AOSP-based ROMs SuperSU έτσι ώστε να μπορεί να χρησιμοποιηθεί στη δευτερεύουσα ROM. Πως να χρησιμοποιήσεις την εφαρμογή; • Κατεβάστε, εγκαταστήστε και ανοίξτε την εφαρμογή. • Κάντε swipe στα δεξιά για να ανοίξει το μενού. Πιέστε στο ROMs. Τώρα, αν είναι η πρώτη φορά που το χρησιμοποιείτε σας ρωτήσει αν θέλετε να ρυθμίσετε το Kernel, κάτι το οποίο πρέπει να γίνει. • Αφού ολοκληρωθεί η διαδικασία, πηγαίνετε στην ενότητα ROM Settings και επιλέξτε Update Ramdisk. Θα την αναβαθμίσει και θα σας ζητήσει να κάνετε Reboot. Πιέστε Reboot Now ή Reboot later. • Τώρα κατεβάστε οποιαδήποτε ROM θέλετε, ανοίξτε το app, ανοίξτε το menu, ανοίξτε το Patch Zip file από το μενού. Βεβαιωθείτε ότι η συσκευή σας έχει τεθεί σε (greatlte) και κάτω από το Partition configuration επιλέξτε secondary (θα εγκαταστήσει την δεύτερη ROM στο /system). Πιέστε συνέχεια και έπειτα επιλέξτε που θέλετε να αποθηκευθεί το αρχείο που έγινε patched. Θα δείτε το αρχείο να έχει μπει «στη σειρά», επιλέξτε Confirm από πάνω δεξιά. • Το app θα κάνει patch το zip. Μόλις αυτό γίνει, επιστρέψτε στις ROMs. • Πιέστε στο Flash zip files (το μεγάλο ροζ κουμπί κάτω δεξιά. Κάντε click στο ρόζ + πλήκτρο για να προσθέσετε το zip αρχείο που έγινε προηγουμένως patched. • Αναζητήστε και εντοπίστε το αρχείο που κάνατε patch λίγο παραπάνω. Πατήστε πάνω στο αρχείο και επιλέξτε Keep Location. Τώρα επιβεβαιώστε το flash με το πλήκτρο που βρίσκετε στην πάνω δεξιά πλευρά. (Μπορείτε να εγκαταστήσετε τα patched zip αρχεία και σε recovery). • Πλέον θα ανοίξει το terminal και θα ξεκινήσει το flashing του αρχείου. Αυτό απαιτεί την υπομονή σας. Μόλις ολοκληρωθεί, θα σας ενημερώνει ότι η διαδικασία υπήρξε επιτυχής. Κάντε κλικ στο back για να μεταφερθείτε πίσω και πλέον θα δείτε τη νέα εγκατεστημένη ROM μαζί με την κύρια ROM. • Τώρα μπορείτε να κάνετε επανεκκίνηση και να περιμένετε μέχρι να ολοκληρωθεί το πρώτο boot της δευτερεύουσας ROM. Εγκαταστήστε το Dualbootpatcher.apk ώστε να μπορείτε εύκολα και γρήγορα να προβείτε σε εναλλαγή των ROMs. Υπάρχει όμως και άλλος τρόπος να γίνει αυτό. Κάντε flash το DualbootUtilities.zip και πραγματοποιείστε εναλλαγή ROM χειροκίνητα. Partitions Configurations: Ο patcher προσφέρει αρκετές θέσεις για την εγκατάσταση ROMs • Primary: Χρησιμοποιείται κατά κύριο λόγο για την εγκατάσταση ενός zip στην πρωτεύουσα ROM. Δεν απαιτείται, αλλά προτείνεται καθώς περιέχει κώδικα που αποτρέπει το zip από το να εγκατασταθεί και να επηρεάσει άλλες ROMs. • Dual: Dual/Secondary είναι η πρώτη multiboot θέση εγκατάστασης. Εγκαθίσταται στο partition του συστήματος. Πρόκειται για ένα καλό σημείο για την εγκατάσταση μιας δευτερεύουσας ROM, επειδή δεν καταλαμβάνει καθόλου χώρου πέρα από τον εσωτερικό. • Multislots: Υπάρχουν τρία multislots: multi-slot-1, multi-slot-2, multi-slot-3. Στην περίπτωση αυτή εγκαθίσταται στο cache partition. Προορίζεται κυρίως για συσκευές, όπως το Galaxy S4, που έχουν ένα αρκετά μεγάλο cache partition. • Data Slots: Μπορεί να υπάρχει απεριόριστος αριθμός data slots. Εγκαθίστανται στο partition των δεδομένων και καταλαμβάνουν τον εσωτερικό αποθηκευτικό χώρο. Είναι ιδιαίτερα χρήσιμο για συσκευές όπου το system partition είναι σχεδόν πλήρες και το cache partition είναι μικρό. Αυτά τα slots φέρουν τις ονομασίες «data-slot-[id] όπου id μπαίνει κάτι που εσείς ορίζετε στο app. • Extsd – slots: Μπορεί να υπάρχει απεριόριστος αριθμός extsd-slots. Εγκαθίστανται στην εξωτερική SD κάρτα, που είναι ιδιαίτερα χρήσιμο, καθώς κρατά την ROM εκτός εσωτερικού αποθηκευτικού χώρου. Σημειώστε εδώ ότι τα data files της ROM συνεχίζουν να αποθηκεύονται στο data partition. Πως να κάνω boot σε άλλη ROM; • Μεταβείτε στην ενότητα ROMs της εφαρμογής • Κάντε κλικ στη ROM που θα θέλατε να κάνετε boot. Θα πρέπει να βλέπετε ένα μήνυμα Switching ROM. Μετά από μερικά δευτερόλεπτα θα δείτε ένα μήνυμα που σας ενημερώνει ότι η αλλαγή της ROM ήταν επιτυχής. Πλέον, κάντε μια απλή επανεκκίνηση της συσκευής και αυτή θα μεταβεί στη ROM που επιλέξατε προηγουμένως. Θα πρέπει να εγκαταστήσετε το App σε όλες τις ROMs που θέλετε να εγκαταστήσετε, αλλιώς δεν θα μπορείτε να κάνετε boot στις άλλες ROMs. Apps / Data sharing: Το DualBootPatcher πολύ πρόσφατα έλαβε υποστήριξη για sharing apps και των δεδομένων αυτών των εφαρμογών μεταξύ των ROMs. Ίσως το sharing που χρησιμοποιούμε αυτή τη στιγμή σαν όρος να είναι κάπως παραπλανητικός. Το feauture αυτό στην πραγματικότητα κάνει το Android να φορτώνει τα shared apps και τα δεδομένα από μια κεντρική τοποθεσία /data/multiboot/_appsharing. Επομένως, δεν κάνετε sharing των apps από μια ROM σε μια άλλη. Οι ROMs απλώς φορτώνουν τα apps από μια shared τοποθεσία. Για να χρησιμοποιήσετε το app sharing ακολουθήστε αυτά τα βήματα σε κάθε ROM που θέλετε να χρησιμοποιήσετε το συγκεκριμένο χαρακτηριστικό: 1. Εγκαταστήστε την επιθυμητή εφαρμογή 2. Ανοίξτε την εφαρμογή DualBootPatcher και μεταβείτε στο App Sharing του navigation drawer. 3. Ενεργοποιείστε το individual app sharing 4. Πιέστε στο Manage shared applications και ενεργοποιείστε το APK/data sharing για κάθε app. Μπορείτε να κατεβάσετε τα προγράμματα που αναφέρονται από εδώ. Τις πληροφορίες για την σύνταξη του οδηγού, αντλήσαμε από το XDA Developers. Για ακόμη περισσότερες πληροφορίες συμβουλευθείτε τον σύνδεσμο της πηγής Αν σου άρεσε ο οδηγός ακολούθησε μας στο Facebook με ένα like.
-
Backup & Restore σε Android συσκευές Ας ξεκινήσουμε με κάποια απλά Backup και Restore τα οποία δεν απαιτούν δικαιώματα Root και απευθύνονται σε όλους τους χρήστες. Backup & Restore επαφών και μηνυμάτων Επαφές: Μην ξεχνάς ότι έχεις ένα Android κινητό στην κατοχή σου το οποίο συγχρονίζεται με τον Google Λογαριασμό σου. Ο συγχρονισμός του Google Λογαριασμού με το κινητό σου είναι αμφίδρομος το οποίο σημαίνει πως αν για παράδειγμα αποθηκεύσεις, τροποποιήσεις ή διαγράψεις κάποια επαφή στο κινητό σου τότε αυτή η επαφή θα αποθηκευτεί, τροποποιηθεί ή διαγραφεί αντίστοιχα και στον Google Λογαριασμό μόλις γίνει συγχρονισμός και το αντίθετο. Έτσι με έναν απλό συγχρονισμό μπορείς να έχεις Backup των επαφών στον Google Λογαριασμό σου τις οποίες θα μπορείς να επαναφέρεις όποτε χρειαστεί. Αν για παράδειγμα αγοράσεις ένα καινούργιο Android κινητό τότε απλά κάνεις συγχρονισμό και οι επαφές ως δια μαγείας θα περαστούν στο νέο σου κινητό. Το ίδιο θα συμβεί και αν κάνεις επαναφορά εργοστασιακών ρυθμίσεων στο κινητό σου. Τόσο εύκολα και γρήγορα! Για να γίνει ο συγχρονισμός πήγαινε Ρυθμίσεις> Λογαριασμοί & συγχρονισμός, επέλεξε τον Google Λογαριασμό σου και πάτα "Συγχρονισμός Επαφές". Αν θες να γίνεται αυτόματα ο συγχρονισμός όταν τροποποιείς κάποια επαφή τότε πήγαινε Ρυθμίσεις> Λογαριασμοί & συγχρονισμός και επέλεξε "Αυτόματος Συγχρονισμός". Προσοχή: Για να λειτουργήσει ο συγχρονισμός του Google Λογαριασμού με το κινητό σου πρέπει οι επαφές να αποθηκεύονται ως Google Επαφές στο κινητό. Εναλλακτικά μπορείς να χρησιμοποιήσεις μία από τις πολλές εφαρμογές που υπάρχουν στο Play Store. Ενδεικτικά αναφέρω την εφαρμογή "Super Backup: SMS & Contacts". Μηνύματα: Για να κάνεις Backup και Restore των μηνυμάτων σου απλά χρησιμοποιείς μία από τις πολλές εφαρμογές που υπάρχουν στο Play Store. Ενδεικτικά αναφέρω τις εφαρμογές "SMS Backup & Restore" και "Super Backup: SMS & Contacts". Backup & Restore της SDCard Τα πράγματα εδώ είναι πολύ απλά αφού για να κάνεις Backup και Restore των αρχείων σου το μόνο που χρειάζεται είναι να συνδέσεις τη συσκευή σου με το PC ως mass storage (συσκευή αποθήκευσης) και να κάνεις copy-paste τα αρχεία που επιθυμείς στο PC σου (για Backup) ή στην συσκευή σου (για Restore). Εφαρμογές PC: Τέλος να σημειώσουμε πως οι περισσότερες συσκευές πλέον συνοδεύονται με κάποια εφαρμογή διαχείρισης από το PC που συνήθως δίνει την δυνατότητα να κάνεις Backup και Restore των επαφών, των μηνυμάτων και της SDCard σου. Ας συνεχίσουμε με κάποια Backup και Restore τα οποία απαιτούν δικαιώματα Root και απευθύνονται κυρίως σε πιο έμπειρους χρήστες. Backup & Restore φακέλου efs Αν ασχολείσαι με Τροποποιήσεις/Βελτιώσεις της συσκευής σου τότε το πρώτο πράγμα που πρέπει να κάνεις Backup είναι ο φάκελος efs. Ο φάκελος efs περιέχει σημαντικά στοιχεία του κινητού σου (όπως το IMEI) που αν διαγραφούν ή καταστραφούν δεν μπορείς να τα επαναφέρεις και γι' αυτό είναι σημαντικό να κρατήσεις ένα αντίγραφο. Σημείωση: Η παρακάτω διαδικασία δεν είναι εφικτή για όλες τις Android συσκευές. Αν έχεις στην κατοχή σου μία συσκευή στην οποία μπορείς να κάνεις Backup τον φάκελο efs τότε συνιστώ να το κάνεις. Διαδικασία: Το πρώτο που πρέπει να κάνεις είναι να αποκτήσεις δικαιώματα Root στη συσκευή σου ακολουθώντας τους αντίστοιχους οδηγούς που υπάρχουν. Κατεβάζεις από το Market τον Root Explorer ή κάποιον αντίστοιχο Explorer που να σου δίνει πρόσβαση στους φακέλους του συστήματος. Ανοίγεις τον Root Explorer ή τον αντίστοιχο Explorer που έχεις και βρίσκεις τον φάκελο efs στον αρχικό κατάλογο. Βεβαιώσου ότι έχεις κάνει mount το σύστημα ως R/W και αντέγραψε τον φάκελο efs στην εσωτερική SDCard. Σύνδεσε το κινητό στον υπολογιστή ως mass storage (συσκευή αποθήκευσης) και αντέγραψε τον φάκελο efs στον υπολογιστή σου. Αυτή η διαδικασία είναι απαραίτητη μόνο μια φορά και έτσι αν κάτι πάει στραβά μπορείς να επαναφέρεις τον φάκελο efs στη συσκευή σου. Εναλλακτικά μπορείς να χρησιμοποιήσεις μία από τις πολλές εφαρμογές που υπάρχουν στο Play Store. Ενδεικτικά αναφέρω την εφαρμογή "nitrality". Backup & Restore εφαρμογών χρήστη Πολλές φορές θέλεις να αλλάξεις μία ROM στη συσκευή σου αλλά σκέφτεσαι την διαδικασία που χρειάζεται για να εγκαταστήσεις πάλι από την αρχή όλες τις εφαρμογές και τις ρυθμίσεις που είχες. Το Titanium Backup, που χρησιμοποιεί η πλειοψηφία των χρηστών, δίνει την λύση σε αυτό το πρόβλημα αφού μπορείς εύκολα και γρήγορα να κάνεις Backup τις εφαρμογές σου και να τις επαναφέρεις όποτε χρειαστεί. Σημείωση: Η παρακάτω διαδικασία αναφέρεται στο Backup και Restore μόνο των εφαρμογών χρήστη και όχι στις εφαρμογές και ρυθμίσεις του συστήματος. Διαδικασία: Το πρώτο που πρέπει να κάνεις είναι να αποκτήσεις δικαιώματα Root στη συσκευή σου ακολουθώντας τους αντίστοιχους οδηγούς που υπάρχουν. Κατεβάζεις και κάνεις εγκατάσταση την εφαρμογή Titanium Backup από το Play Store. Ανοίγεις το Titanium Backup και πατάς το πάνω δεξιά εικονίδιο (βρίσκεται δίπλα στο εικονίδιο της αναζήτησης) για να μπει στη "Μαζική λειτουργία". Για να κάνεις Backup των εφαρμογών σου πας στην καρτέλα "Δημιουργία αντιγράφων ασφαλείας", επιλέγεις "Αντίγραφα ασφαλείας όλων των εφαρμογών του χρήστη", διαλέγεις τις εφαρμογές που θες να κάνεις Backup και πατάς "Εκτέλεση της Μαζικής λειτουργίας". Αντίστοιχα για να κάνεις Restore των εφαρμογών σου πας στην καρτέλα "Επαναφορά", επιλέγεις "Επαναφορά όλων των εφαρμογών με τα δεδομένα τους", διαλέγεις τις εφαρμογές που θες να κάνεις Restore και πατάς "Εκτέλεση της Μαζικής λειτουργίας". Στο Play Store θα βρεις δύο εκδόσεις του Titanium Backup, μία δωρεάν και μία επί πληρωμή. Η διαφορά τους είναι ότι με την δωρεάν έκδοση όταν πας να κάνεις Restore των εφαρμογών για κάθε μία σου ζητάει επιβεβαίωση και θα πρέπει να πατάς "Εγκατάσταση" ενώ με την επί πληρωμή έκδοση το Restore των εφαρμογών γίνεται αυτόματα μετά από μία και μόνη επιβεβαίωση. Προσοχή: Αν κάνεις Restore των εφαρμογών από παλιότερο λειτουργικό σε νεότερο (ή και το αντίθετο) μπορεί να υπάρχει πρόβλημα ασυμβατότητας των εφαρμογών όσο αφορά τα δεδομένα. Αν παρατηρήσεις κάποιο πρόβλημα τότε κάνε επαναφορά των εφαρμογών χωρίς τα δεδομένα τους. Nandroid Backup & Restore Με το Nandroid Backup μπορείς να κάνεις ένα αντίγραφο της ROM μαζί με ότι αυτή περιέχει την στιγμή που θα κάνεις το Backup. Αυτό είναι πολύ χρήσιμο αφού πάντα υπάρχει ο κίνδυνος να πάει κάτι στραβά όταν δοκιμάζεις κάποιο mod ή κάνεις κάποιο άλλο "πείραγμα" στη συσκευή σου. Έτσι με ένα απλό Restore του Nandroid Backup επαναφέρεις την συσκευή στο σημείο που βρισκόταν όταν έκανες το Backup χωρίς να χρειαστεί να περάσεις από την αρχή ROM, εφαρμογές, ρυθμίσεις κ.τ.λ. Διαδικασία: Το πρώτο που πρέπει να κάνεις είναι να αποκτήσεις δικαιώματα Root στη συσκευή σου ώστε να περάσεις CWM Recovery. Όλα αυτά μπορείς να τα κάνεις ακολουθώντας τους αντίστοιχους οδηγούς που υπάρχουν για κάθε συσκευή. Σε πολλές συσκευές το Root και το CWM Recovery μπαίνουν ταυτόχρονα με την εγκατάσταση ενός Custom Kernel. Μόλις τελειώσεις με την πιο πάνω διαδικασία τότε μπαίνεις στο CWM Recovery με τον συνδυασμό κουμπιών της εκάστοτε συσκευής. Από εδώ και πέρα τα πράγματα είναι απλά. Πας στο backup and restore> backup για να πάρεις αντίγραφο της ROM και backup and restore> restore για να επαναφέρεις τη ROM. Κατά την επαναφορά συνιστάται να κάνεις wipe cache partition & dalvik cache. Προσοχή: Για να μην δημιουργηθούν προβλήματα πρέπει να επαναφέρεις το Backup έχοντας στο κινητό σου περασμένη τη ROM από την οποία πήρες το Backup. ΣΗΜΕΙΩΣΗ: Δε φέρω καμία ευθύνη αν συμβεί κάτι στη συσκευή σας για τον οποιοδήποτε λόγο κατά την εκτέλεση των παραπάνω διαδικασιών.
-
Ενημερωτικό σημείωμα: Η πρώτη ριζική ανανέωση έχει ήδη γίνει ώστε να καλύψει τις απορίες και τα τυχόν προβλήματα από την αναβάθμιση στην έκδοση 4.0 του Android (Ice Cream Sandwich -- ICS). To Android έχει εισβάλει για τα καλά στη ζωή μας. Η έλευση του SE Neo V ήρθε μάλιστα να δέσει το... "παγωτό" (λέγε με Android 4.0) και σε συνδυασμό με την χαμηλή του τιμή οι χρήστες και το ενδιαφέρον για το λειτουργικό, αυξήθηκαν. Προκειμένου να καλύψουμε τις ανάγκες που θα παρουσιάζονται με το πέρασμα του χρόνου ο οδηγός θα ανανεώνεται διαρκώς. Αρχικά είχα στο μυαλό μου να φτιάξω έναν οδηγό αποκλειστικά για το Neo V. Κατόπιν όμως σκέφτηκα ότι λίγο πολύ το λειτουργικό είναι ίδιο και για άλλα κινητά (ειδικά για τις συσκευές της SE). Έτσι λοιπόν θα προσπαθήσω να δώσω έναν πιο γενικό χαρακτήρα ώστε και χρήστες άλλων συσκευών να έχουν μια γραμμή κατεύθυνσης. Ιδιαίτερα οι νέοι χρήστες. Προφανώς ο παρών οδηγός δεν αποτελεί πανάκεια. Δεν είναι γραμμένος από κάποιον ειδικό που δεν κάνει λάθη, ούτε από κάποιον που δουλεύει στην Google!!! :p:p:lol: Αυτό σημαίνει ότι επιδέχεται κριτικής, βελτίωσης και προτάσεων προκειμένου να γίνει ακόμα καλύτερος. Και σε αυτό ακριβώς θα πρέπει να βοηθήσουμε όλοι ώστε να έχουμε το καλύτερο δυνατό αποτέλεσμα. Τις προτάσεις σας για βελτίωση θα μπορείτε να τις γράφετε εδώ (οι οποίες μετά την υλοποίησή τους θα αφαιρούνται) ή να μου τις στέλνετε με pm. Τη δομή που θα έχει ο οδηγός θα την δείτε με τον καιρό. Αυτό που θα παρακαλέσω είναι να μην γράφουμε απορίες στο παρών θέμα. Για απορίες υπάρχουν τα αντίστοιχα topic (τυχόν απορίες ξεκαθαρίσω ότι θα διαγράφονται χωρίς προειδοποίηση). Περιεχόμενα Κεφάλαιο 1: Περί Android. Γενικά. Αρχικά 1.1 Ανοίγοντας το τηλέφωνο 1.2 Επιχείρηση: Πρώτη φόρτιση 1.3 Αποφεύγοντας τις χρεώσεις 1.4 Εξοικείωση με το γραφικό περιβάλλον χρήστη (User Interface-UI) 1.5 Μεταφορά επαφών 1.6 Στη μάνα σου το είπες;;; 1.7 Περί Google Play (πρώην Android Market) 1.8 Απαρίθμηση των βημάτων για το στήσιμο του τηλεφώνου [*]Εισαγωγή 1.9 Τρόποι συνδεσιμότητας 1.10 Τι χρειάζομαι για να εγκαταστήσω εφαρμογές 1.11 Πρώτα phone και μετά smartphone (Μέρος Ι, Μέρος ΙΙ, Μέρος ΙΙΙ) 1.12 Απαραίτητα προγράμματα 1.13 Διαμοιρασμός internet από το κινητό στον υπολογιστή 1.14 Φάκελος Πλοήγηση (GPS) 1.15 Περί καρτών μνήμης Κεφάλαιο 2: Gingerbread (Android 2.3) [*]Ανεβαίνοντας επίπεδο 2.1 Rooting για την έκδοση 2.3 2.2 Σβήσιμο μη απαραίτητων εφαρμογών για την έκδοση 2.3 [*]Για προχωρημένους 2.3 Απενεργοποίηση της αυτόματης φωτεινότητας για την έκδοση 2.3 (the hard way!!!) 2.4 Tweaking για την έκδοση 2.3 (γιατί το να... βάζεις χέρι έχει πλάκα!) Κεφάλαιο 3: Ice Cream Sandwich (Android 4.0) Mission Impossible: Update 3.1 Σενάριο 1: Έχω την 2.3 έκδοση και θέλω να κάνω update μέσω του PC Companion 3.2 Σενάριο 2a: Έχω την 2.3 και θέλω να κάνω update μέσω του flashtool στην έκδοση 4.0 περνώντας την Nordic έκδοση 3.3 Σενάριο 2b: Έχω περάσει την Nordic έκδοση της έκδοσης 4.0 του Android και θέλω να έχω υποστήριξη 160 χαρακτήρων. 3.4 Σενάριο 3: Έχω περάσει την Nordic έκδοση με flash tool και θέλω να περάσω την Ελληνική ώστε να έχω υποστήριξη 160 χαρακτήρων 3.5 Σενάριο 4: Έχω την έκδοση 4.0 περασμένη και θέλω να επιστρέψω στην 2.3 γιατί δεν είμαι ικανοποιημένος Ανεβαίνοντας επίπεδο 3.6 Rooting για την έκδοση 4.0.3 3.7 Rooting για την έκδοση 4.0.4 3.8 Σβήσιμο μη απαραίτητων εφαρμογών για την έκδοση 4.0 Για προχωρημένους 3.8 Απενεργοποίηση της αυτόματης φωτεινότητας στην έκδοση 4.0 (the hard way!!!) 3.9 Tweaking στην έκδοση 4.0 (γιατί το να... βάζεις χέρι έχει πλάκα!) Κεφάλαιο 4: Κοινά προχωρημένα θέματα για Android 2.3 και 4.0 Επίλυση προβλημάτων 4.1 Επίλυση προβλημάτων συνδεσιμότητας 4.2 Επίλυση προβλημάτων κινητού (επανεκκινήσεις, παγώματα κτλ) 4.3 Τερματισμός services και εφαρμογών 4.4 Backup εφαρμογών και ρυθμίσεων 4.5 Υπερχρονισμός (Overclocking) και υποχρονισμός (Underclocking) 4.6 Δημιουργία δικτύου μεταξύ Android και Windows συσκευών και χρήση κοινόχρηστων φακέλων. Ανταλλαγή αρχείων Φάκελος "Πολυμέσα" Μελλοντικές προσθήκες (To Do list) Σε όποια από τα παρακάτω post περιγράφονται βήματα πειράγματος του κινητού, υπογραμμίζω, ότι δεν φέρω καμία ευθύνη για οποιοδήποτε πρόβλημα παρουσιαστεί στο κινητό. Αν δεν νιώθετε άνετα με τα παρακάτω ή αν το επίπεδό σας δεν το επιτρέπει μην προχωράτε!!!
-
http://4.bp.blogspot.com/-zn8IcNaW7Ws/U1qV6r-NJ0I/AAAAAAAAYlk/XvbeeiZzMF8/s1600/Invalid+IMEI+-+Android.jpg Ένα από τα πιο ασυνήθιστα προβλήματα που προκύπτουν όταν "πειράζουμε" τη συσκευή μας είναι η διαγραφή του IMEI της. Συμβαίνει πολλές φορές όταν αλλάζουμε ROM ή κάνουμε επαναφορά εργοστασιακών ρυθμίσεων, κυρίως σε κινέζικες συσκευές και το αποτέλεσμα είναι να μην έχουμε καθόλου σήμα άρα να μην μπορούμε να κάνουμε κλήσεις. Ο πιο απλός τρόπος για να το καταλάβεις είναι πληκτρολογώντας τον κωδικό *#06# ο οποίος συνήθως απαντάει με τον αριθμό IMEI, στη συγκεκριμένη περίπτωση όμως η απάντηση θα είναι "Invalid IMEI".Ευτυχώς το πρόβλημα λύνεται πανεύκολα χωρίς την ανάγκη υπολογιστή και τερματικού, καθώς το μόνο που χρειάζεται είναι προσθέσουμε το IMEI σε ένα κρυφό μενού. Προϋποθέσεις Το μόνο που χρειάζεται είναι να σημειώσουμε το IMEI της συσκευής που βρίσκεται κάτω από τη μπαταρία. Επειδή τα κινέζικα είναι συνήθως και δίκαρτα τα IMEI μπορεί να είναι δύο, τα σημειώνουμε λοιπόν και τα δύο. Η διαδικασία Δοκιμάζετε τη διαδικασία με δική σας ευθύνη! Βάζουμε τη συσκευή μας σε Engeneering mode ανοίγοντας τον dialer και πληκτρολογώντας τον κωδικό *#*#3646633#*#*. Αν δεν πετύχει δοκιμάζουμε επίσης τους κωδικούς *#15963#* και *#*#889988#*#* ήχρησιμοποιούμε μία από τις εφαρμογές Mobileunckle MTK Tools και MTK Engineering Mode από το Play Store. Πηγαίνουμε στην καρτέλα Connectivity, επιλέγουμε το CDS information και στη συνέχεια το Radio Information. http://3.bp.blogspot.com/-qWQmuywfFh0/U1qXc_ok9aI/AAAAAAAAYlw/FZNozRsmlOU/s1600/Invalid+IMEI+solution+on+Android1.JPG http://3.bp.blogspot.com/-G5UQe74VAhg/U1qXcx-C2FI/AAAAAAAAYl8/k44LanfbuoI/s1600/Invalid+IMEI+solution+on+Android2.JPG Επιλέγουμε Phone 1 και εκεί θα δούμε ένα πεδίο με τα γράμματα AT+. Για την καταχώρηση του πρώτου IMEI θα γράψουμε το εξής: AT+EGMR=1,7,ο_αριθμός_του_ΙΜΕΙ Πατάμε Send Command για να αποθηκευτεί. Αν έχουμε και δεύτερο IMEI, κάνουμε την ίδια διαδικασία βγαίνοντας από το μενού Phone 1 και πηγαίνοντας στο Phone 2 και πληκτρολογούμε το εξής: AT+EGMR=1,10,ο_αριθμός_του_δευτέρου_ΙΜΕΙ http://1.bp.blogspot.com/-eWLGAZ2iIVw/U1qXdL-pmbI/AAAAAAAAYmA/vZymAUJYvtM/s1600/Invalid+IMEI+solution+on+Android3.JPG Αποθηκεύουμε και κάνουμε επανεκκίνηση στη συσκευή μας. Αφού ανοίξει και πάλι μπορούμε να ελέγξουμε αν όλα πήγαν καλά πληκτρολογώντας στον dialer τον κωδικό *#06#. Δεν είναι κάτι που τυχαίνει συχνά και στον καθένα αλλά θα σου βγει η Παναγία για να βρεις τη λύση στο internet. Την παραπάνω διαδικασία την έχω δοκιμάσει και σε δικό μου κινέζικο τηλέφωνο με απόλυτη επιτυχία (αφού πρώτα άκουσα τον εξάψαλμο από τον κάτοχό του, μέχρι να βρω τη λύση). Συντάκτης : Chris K.
-

[γενικά] Εγκατάσταση Kali Nethunter σε όλες τις Android συσκευές
anastasiszn posted a topic in Android
Το project Kali Linux Nethunter είναι η πρώτη Open Source πλατφόρμα, δοκιμών διείσδυσης για συσκευές Nexus, και δημιουργήθηκε από μια κοινή προσπάθεια του μέλους της κοινότητας Kali, “BinkyBear” και της Offensive Security. Το Nethunter υποστηρίζει Wireless 802.11 frame injection, one-click MANA Evil Access Point setups, HID keyboard (Teensy like attacks), καθώς και επιθέσεις BadUSB MITM. Είναι ανεπτυγμένο με βάση τη διανομή Kali Linux και περιέχει τα εργαλεία της. Υπάρχουν δωρεάν εικόνες για λήψη. Απλά ακολουθήστε τις οδηγίες για την εγκατάσταση και τις ρυθμίσεις. 802.11 Wireless Injection και AP mode υποστήριξη σε πολλές USB wifi cards. Δυνατότητα USB HID Keyboard attacks, όπως κάνει το Teensy. Υποστήριξη επιθέσεων BadUSB MITM. Συνδέστε το Nethunter σας στο PC του θύματος, και παρακολουθήστε όλο το traffic. Περιέχει όλο το toolset του Kali Linux. USB Y-cable support στο Nethunter kernel – χρησιμοποίησε το καλώδιο OTG ακόμα και φορτίζεις το Nexus Υποστήριξη Software Defined Radio. Χρησιμοποίησε το Kali Nethunter με το HackRF σου και ανακάλυψε wireless radio space. http://iconbug.com/download/size/256/icon/869/youtube/ Εγκατάσταση 1) Εγκαθιστούμε την πιο stable CM 12.1 ή CM 13 που εχει βγει για τη συσκευη μας μαζι με τα Gapps. 2) Κατεβάζουμε από εδώ το .zip που γραφει nethunter-generic-arm64-kalifs-full-rolling ή nethunter-generic-armhf-kalifs-full-rolling αντιστοιχα. 3) Το φλασάρουμε και είμαστε έτοιμοι. Δοκιμασμένο σε CM 11,CM 12.1 και CM 13 -
http://2.bp.blogspot.com/-Uq-GQ91o9MI/UHPf_m3AjpI/AAAAAAAAGI4/fT4MGecDc8E/s640/Unlock+Root+-+pic1.JPG Όταν ψάχνουμε για έναν τρόπο να κάνουμε root στη συσκευή μας, συνήθως θέλουμε να είναι εύκολος, δοκιμασμένος και να υποστηρίζει πολλές συσκευές και εκδόσεις Android. Με χαρά λοιπόν, σας ενημερώνω οτι υπάρχει ένας τρόπος ο οποίος πληροί όλες τις παραπάνω προϋποθέσεις και θα πάθετε πλάκα από την ευκολία και το εύρος συσκευών που υποστηρίζει! Ονομάζεται Unlock Root και έχει κατασκευαστεί από την ομάδα AnTuTu, η οποία δημιούργησε και το γνωστό benchmark εργαλείο. Πρόκειται για μία εφαρμογή που λειτουργεί μόνο σε Windows υπολογιστές και διαθέτει δύο πλήκτρα όλα και όλα, το "Root" και το "Unroot", με τις αντίστοιχες λειτουργίες. Αξίζει επίσης να αναφέρουμε και τον όγκο των συσκευών που υποστηρίζει (δείτε τη λίστα) με μεγαλύτερα παραδείγματα πολλές συσκευές των: Acer Alcatel Asus HTC Huawei Lenovo LG Meizu Motorola Samsung Sony Xiaomi ZTE Αν η συσκευή σας δε βρίσκεται στη λίστα, αυτό δε σημαίνει οτι δεν υποστηρίζεται αλλά οτι δεν έχει δοκιμαστεί ακόμα, οπότε δε χάνετε κάτι να δοκιμάσετε. http://1.bp.blogspot.com/--P_Au8UTqgY/UHPgH1RO9WI/AAAAAAAAGJA/wF245p2k5jE/s1600/Unlock+Root+-+pic2.jpg Για να χρησιμοποιήσουμε το Unlock Root, εκτός από τη συσκευή και έναν Windows υπολογιστή θα χρειαστούμε επίσης την εφαρμογή Unlock Root και τους Windows driver της συσκευής μας, τα οποία και μπορούμε να κατεβάσουμε από την επίσημη σελίδα της. Αφού τα εγκαταστήσουμε, θα πρέπει να συνδέσουμε τη συσκευή μας στον υπολογιστή, να ενεργοποιήσουμε τον εντοπισμό σφαλμάτων και απλά να πατήσουμε "Root" (περισσότερες οδηγίες). Εύκολα και γρήγορα! http://4.bp.blogspot.com/--fB-MXnEus0/UHPgN6F2pUI/AAAAAAAAGJI/6NWgEud9LHw/s1600/Unlock+Root+-+pic3.jpg Άλλο ένα εργαλείο στη φαρέτρα μας, βρείτε όλα όσα έχουμε παρουσιάσει κατρά καιρούς στο άρθρο Root της σειράς Android Basics. Δοκιμάστε το με δική σας ευθύνη και πείτε μας σε ποιες συσκευές δε λειτουργεί!
-
Στον οδηγό αυτό θα δούμε πώς να εγκαταστήσουμε με επιτυχία τους ADB Drivers σε λειτουργικό Windows 8 64bit, καθώς πρέπει πρώτα να απενεργοποιήσουμε τον έλεγχο ψηφιακών υπογραφών κατά την εγκατάσταση προγραμμάτων οδήγησης από τη κονσόλα αποκατάστασης των Windows 8. 1. Αρχικά ακολουθούμε τα παρακάτω βήματα στα Windows 8: • Μεταβαίνουμε στην Charms Bar περνώντας τον κέρσορα στην πάνω ή κάτω δεξιά γωνία της οθόνης • Πατάμε ‘’Ρυθμίσεις’’ • Πατάμε ‘’Αλλαγή Ρυθμίσεων Υπολογιστή’’ • Πηγαίνουμε στην καρτέλα ‘’Γενικά’’ • Scrollαρουμε προς τα κάτω και πατάμε εκεί που λέει ‘’Εκκίνηση για Προχωρημένους’’ -> ‘’Επανεκκίνηση τώρα’’ • Στις επιλογές που θα μας εμφανίσει πατάμε ‘’Αντιμετώπιση’’ • Επιλέγουμε ‘’Επιλογές για Προχωρημένους’’ • Επιλέγουμε ‘’Ρυθμίσεις Εκκίνησης’’ • Επανεκκίνηση • Στο μενού επιλογών που θα μας εμφανίσει θα πατήσουμε το F7 καθώς αυτό θα ενεργοποιήσει την επιλογή που λέει ‘’Απενεργοποίηση επιβολής υπογραφής των προγραμμάτων οδήγησης’’ • Επανεκκίνηση 2. ADB Drivers – Κατέβασμα και Εγκατάσταση Κατεβάζουμε τους ADB Drivers από εδώ και έπειτα πατάμε διπλό κλικ για να το αποσυμπιέσουμε σε όποιον φάκελο θέλουμε. Η διαδικασία θα δημιουργήσει έναν φάκελο ‘’drivers’’ Αφού συνδέσουμε τη συσκευή στον υπολογιστή σε MTP Mode τότε: • Μεταβαίνουμε στον ‘’Πίνακα Ελέγχου’’ • Διαχείριση Συσκευών • Εκεί που γράφει LT30p με κίτρινο θαυμαστικό πατάμε δεξί κλικ και επιλέγουμε ‘’Ενημέρωση προγράμματος οδήγησης’’ • Διαλέγουμε την επιλογή ‘’Αναζήτηση λογισμικού προγράμματος οδήγησης στον υπολογιστή μου’’ • Πατάμε ‘’Αναζήτηση’’ και επιλέγουμε τον φάκελο drivers που δημιουργήθηκε με την αποσυμπίεση του αρχείου • Τσεκάρουμε την επιλογή ‘’Να συμπεριληφθούν οι υποφάκελοι’’ • Επιλέγουμε ‘’Επόμενο και περιμένουμε να τελειώσει η εγκατάσταση Τώρα είμαστε έτοιμοι να προχωρήσουμε με την διαδικασία του root με την έκδοση v26 για Jelly Bean :)
-
http://content.myphone.gr/photo/full/19684/myphoneguide-bit.jpg Η αποθήκευση αρχείων στο cloud αποτελεί μια ιδιαίτερα βολική διαδικασία, η οποία επιτρέπει στον χρήστη να έχει πρόσβαση σε όλα του τα αρχεία, από οποιαδήποτε συσκευή, όπου και αν βρίσκεται. Τους τελευταίους μήνες όμως, δεν είναι λίγοι αυτοί που έχουν αρχίσει να γίνονται καχύποπτοι γύρω από το «ανέβασμα» των προσωπικών τους δεδομένων στο «σύννεφο» και στον server μιας εταιρείας κάπου στο εξωτερικό, εκεί δηλαδή όπου δεν αποκλείεται να φτάσουν και στα «χέρια» τρίτων. Λύση στο πρόβλημα φαίνεται πως έρχεται να δώσει η BitTorrent, η εταιρεία που είναι υπεύθυνη και για το ομώνυμο πρωτόκολλο και την ανάπτυξη αυτού. Όπως είναι γνωστό, το BitTorrent αποτελεί ένα decentralized πρωτόκολλο, δεν απαιτεί δηλαδή την ύπαρξη κάποιου κεντρικού server για την αποστολή και τη λήψη αρχείων, κάτι που γίνεται αποκλειστικά και μόνο ανάμεσα στις συσκευές που «εμπλέκονται». Η πρόταση της εταιρείας ακούει στο όνομα BitTorrent Sync και λειτουργεί πάνω στην φιλοσοφία του ίδιου του BitTorrent. Έτσι, ο χρήστης μπορεί να συγχρονίσει άμεσα τα αρχεία του μεταξύ διαφόρων συσκευών, χωρίς να τα περνάει από τον server κάποιας εταιρείας και χωρίς αυτά να αποθηκεύονται εκεί. Σε αυτόν τον οδηγό, θα δούμε πως μπορούμε να συγχρονίσουμε τα αρχεία μας μεταξύ ενός υπολογιστή και μιας Android συσκευής, αλλά και διάφορες άλλες λειτουργίες που προσφέρει η εφαρμογή. Φυσικά, η διαδικασία είναι παρόμοια και για iOS (5.0 και άνω), αφού το BitTorrent Sync διαθέτει εφαρμογή και για το mobile λειτουργικό σύστημα της Apple. Πριν ξεκινήσουμε, αξίζει να σημειωθεί το εξής: όλα γίνονται δωρεάν, χωρίς κανένα περιορισμό σε ταχύτητα, μέγεθος αρχείων ή αποθηκευτικό χώρο. Ο μόνος περιορισμός είναι ο χώρος που προσφέρουν οι συσκευές και οι σκληροί μας δίσκοι. Και φυσικά, δεν υπάρχει καμία εγγραφή, καμία ενεργοποίηση, καμία δημιουργία λογαριασμού και τίποτα παρόμοιο για την χρήση της υπηρεσίας. Θα πρέπει όμως να υπογραμμίσουμε πως για να γίνει ο συγχρονισμός μεταξύ δύο συσκευών, θα πρέπει και οι δύο να είναι online. [ame=http://www.youtube.com/watch?v=044jIZfnyqQ]Introduction to BitTorrent® Sync - YouTube[/ame] Εγκατάσταση BitTorrent Sync σε PC και Android http://content.myphone.gr/photo/full/19675/bit1.jpg Το πρώτο που πρέπει να κάνουμε είναι να εγκαταστήσουμε την εφαρμογή τόσο στον υπολογιστή (ή σε όσους εμείς θέλουμε) όσο και στην Android συσκευή που διαθέτουμε. Κατεβάζουμε λοιπόν την εφαρμογή για υπολογιστή από την επίσημη ιστοσελίδα και ξεκινάμε την ιδιαίτερα απλή εγκατάσταση της. (1) Αμέσως μετά, θα ξεκινήσει ο οδηγός πρώτων ρυθμίσεων της εφαρμογής, όπου στο πρώτο παράθυρο επιλέγουμε τη ρύθμιση Standard Setup, ενώ τικάρουμε και το σχετικό κουτάκι για την αποδοχή των όρων χρήσης. (2) Στο επόμενο βήμα, επιλέγουμε τον φάκελο που θέλουμε να συγχρονίζεται. Η εφαρμογή δημιουργήσει ένα δικό της, ο οποίος βρίσκεται στη διαδρομή C:\Users\Όνομα Χρήστη\Sync, αλλά μπορούμε στη συνέχεια να επιλέξουμε και άλλους φακέλους. (3) Στο επόμενο βήμα, θα μας δοθεί το μυστικό κλειδί για τον συγχρονισμό αυτού του φακέλου με άλλες συσκευές, δηλαδή για να συγχρονίζονται τα περιεχόμενα του με το smartphone μας. Δεν χρειάζεται να βιαστούμε και να το αντιγράψουμε κάπου, αφού υπάρχει και ευκολότερος τρόπος που θα δούμε στη συνέχεια. (4) Σε όλα τα υπόλοιπα κλικ στο next, οπότε και θα μεταφερθούμε στο κεντρικό παράθυρο της εφαρμογής. (5) Πριν ξεκινήσουμε, θα προχωρήσουμε και στην εγκατάσταση του σχετικού app στην Android συσκευή μας, κάτι που μπορεί να γίνει μέσω του Play Store. Η διαδικασία είναι εξαιρετικά απλή και, αφού το εγκαταστήσουμε, προσπερνάμε τον οδηγό γρήγορης εκκίνησης, κάνουμε κλικ στο Get Started και βρισκόμαστε στην κεντρική οθόνη. (6) Συγχρονισμός φακέλου από PC σε Android http://content.myphone.gr/photo/full/19677/sync2.jpg Μέσω των παρακάτω βημάτων, δίνεται η δυνατότητα συγχρονισμού ενός φακέλου του υπολογιστή του χρήστη με μια Android συσκευή, κάτι που σημαίνει πως οτιδήποτε τοποθετείται σε αυτόν τον φάκελο θα είναι άμεσα διαθέσιμο και στη συσκευή (ουσιαστικά θα στέλνεται σε αυτήν). Θα ξεκινήσουμε το παράδειγμα, δημιουργώντας στην επιφάνεια εργασίας έναν φάκελο, τον myphone. Τα περιεχόμενα αυτού του φακέλου θα συγχρονίζονται και με μια Android συσκευή. Μέσα σε αυτόν τον φάκελο, βάζουμε δοκιμαστικά μια εικόνα, την myphone_logo.png. (1) Πάμε τώρα να προσθέσουμε τον φάκελο αυτόν στο συγχρονισμό. Ανοίγουμε το κεντρικό παράθυρο του BitTorrent Sync και κάνουμε κλικ στο πλήκτρο Add Sync Folder. Θα εμφανιστεί το παράθυρο Add Folder. (2, 3) Κάνουμε κλικ στο πλήκτρο Generate για να δημιουργήσουμε το μοναδικό κλειδί που θα χρησιμοποιηθεί για τον συγχρονισμό αυτού του φακέλου με άλλες συσκευές και μετά στο Browser, από όπου και επιλέγουμε τον φάκελο που δημιουργήσαμε πριν λίγο (τον myphone). (4) Ο φάκελος θα προστεθεί στη λίστα μας. Κάνουμε δεξί κλικ πάνω του και επιλέγουμε Connect mobile device. (5) Θα εμφανιστεί ένα QR code το οποίο και θα σκανάρουμε με τη συσκευή στην οποία θέλουμε να συγχρονίσουμε τον φάκελο. Έτσι, δεν χρειάζεται να αντιγράφουμε κωδικούς κτλ. Επιλέγουμε full access αν θέλουμε να δώσουμε πλήρη δικαιώματα πρόσβασης στη συσκευή ή Read Only, μόνο για ανάγνωση. (6) Πάμε λοιπόν στην εφαρμογή BitTorrent Sync στο Android, στην καρτέλα Sync, και κάνουμε κλικ επάνω δεξιά στο Add Folder. (7) Στο Choose folder επιλέγουμε τον φάκελο στον οποίο θα συγχρονίζονται τα περιεχόμενα του φακέλου (ή δημιουργούμε έναν νέο) από τον υπολογιστή μας και μέσω του Scan QR code σκανάρουμε το QR Code που είδαμε πριν λίγο. Ενεργοποιούμε και το Automatic sync και κάνουμε κλικ στο Done. (8) Ο φάκελος θα συγχρονιστεί άμεσα και τα περιεχόμενα του θα είναι διαθέσιμα στη συσκευή μας (δηλαδή η εικόνα myphone_logo.png), στον φάκελο που επιλέξαμε στο προηγούμενο βήμα. Φυσικά, οτιδήποτε προσθέσουμε σε αυτόν, θα είναι διαθέσιμο και στον υπολογιστή μας. Δημιουργία backup από Android σε PC http://content.myphone.gr/photo/full/19681/sync3.jpg Μπορείτε να ορίσετε στην εφαρμογή να κάνει backup τα αρχεία κάπου φακέλου στη συσκευή σας και τα στέλνει σε έναν φάκελο του υπολογιστή. Εκεί, σε περίπτωση που τα σβήσετε από τον υπολογιστή σας, μπορείτε να τα επαναφέρετε με ένα κλικ από τη συσκευή σας. Ο φάκελος αυτός είναι μόνο για ανάγνωση και οι όποιες αλλαγές δεν συγχρονίζονται πίσω στη συσκευή. Ανοίγουμε την εφαρμογή στην Android συσκευή και κάνουμε κλικ στην καρτέλα Backup και στο πλήκτρο Add folder που υπάρχει πάνω δεξιά. (1) Κάνουμε κλικ στο Choose Folder και επιλέγουμε τον φάκελο που θέλουμε να συγχρονίσουμε με τον υπολογιστή και μετά κλικ στο Next. (2) Στην επόμενη οθόνη, θα εμφανιστεί το μοναδικό κλειδί που αντιστοιχεί στον συγχρονισμό αυτού του φακέλου. Για ευκολία, δίνεται στον χρήστη η δυνατότητα αποστολής αυτού με e-mail στον εαυτό του, ούτως ώστε να είναι ευκολότερη η εισαγωγή του στο επόμενο βήμα. Κλικ στο Done. (3) Αντιγράφουμε το κλειδί του προηγούμενου βήματος και μεταφερόμαστε στην desktop εφαρμογή του BitTorrent Sync. Εκεί, κάνουμε κλικ στο Add a sync folder. (4) Κάνουμε επικόλληση το κλειδί στο πεδίο Folder secret και στο Folder to sync επιλέγουμε τον φάκελο στον οποίο θα γίνεται ο συγχρονισμός. (5) Τα αρχεία μας θα αντιγραφούν στον υπολογιστή. Η αντιγραφή, κατά τις δικές μου δοκιμές, δεν ήταν άμεση και χρειαζόταν μερικά λεπτά, ενώ γινόταν άμεσα με το πρώτο άνοιγμα της εφαρμογής. Για να επαναφέρετε αρχεία από τη συσκευή στην μορφή που ήταν, κάνετε δεξί κλικ στον φάκελο στο κεντρικό παράθυρο της εφαρμογής, Show folder preferences και μετά επιλέγετε το Restore Modified files to original version (6) Αποστολή αρχείων από μια συσκευή σε άλλη Το BitTorrent Sync δίνει και τη δυνατότητα άμεσης αποστολής ενός αρχείου μεταξύ δύο συσκευών, αρκεί και οι δύο να τρέχουν την εφαρμογή. Ο τρόπος είναι ο ακόλουθος. Από τη συσκευή στην οποία βρίσκεται το αρχείο που θέλουμε να στείλουμε, τρέχουμε το BitTorrent Sync, πάμε στην καρτέλα Send και επιλέγουμε Select files to send. Επιλέγουμε το αρχείο που θέλουμε να στείλουμε, οπότε και εμφανίζετai ο σχετικός QR κωδικός. Πάμε στη δεύτερη συσκευή και στην καρτέλα Send επιλέγουμε Receive files. Το αρχείο θα είναι έτοιμο προς λήψη. Με τον ίδιο τρόπο μπορεί να γίνει η λήψη και από κάποιον συγχρονισμένο φάκελο του υπολογιστή, πηγαίνοντας στην εφαρμογή του BitTorrent Sync, δεξί κλικ στον φάκελο και μετά connect a mobile device. ___________________________________ Tip Μια από τις χρήσεις που κάνω στο BitTorrent Sync, είναι να συγχρονίζω τις φωτογραφίες μου μεταξύ όλων των συσκευών, ακόμη και τη στιγμή που βγάζω μια φωτογραφία. Αυτό το κάνω μέσω του Sync, το οποίο και προτιμώ, και όχι του Backup, το οποίο είναι πιο αργό και φαίνεται πως θέλει λίγη δουλειά ακόμα. Έτσι, δημιουργώ έναν φάκελο Photos στον υπολογιστή μου, τον οποίο και προσθέτω σαν συγχρονισμένο στην desktop εφαρμογή. Μετά, πάω στο BitTorrent Sync στο Android, καρτέλα Sync, Add folder, επιλέγω τον DCIM/Camera (εκεί δηλαδή όπου το λειτουργικό σύστημα αποθηκεύει αυτόματα τις φωτογραφίες που βγάζω) και από κάτω σκανάρω το QR code του φακέλου που δημιούργησα λίγο πριν στον υπολογιστή μου. Οι φωτογραφίες θα συγχρονίζονται αυτόματα, εάν επιλέξω το Automatic Sync στη δημιουργία συγχρονισμού στο Android, ενώ μπορώ να προσθέσω με τον ίδιο τρόπο και άλλες συσκευές και να αφήσω το Automatic Sync απενεργοποιημένο σε αυτές, έτσι ώστε να επιλέγω ποιες θέλω να κατεβάσω (στην εφαρμογή στο Android, κλικ στον συγχρονισμένο φάκελο και μετάβαση στην καρτέλα All files). Κάπου εδώ, ολοκληρώνεται ο οδηγός μας, σκοπός του οποίου είναι να σας δώσει μια πρώτη γεύση από κάτι καινούργιο. Φυσικά, μην ξεχάσετε να μας αναφέρετε με ένα σχόλιο σας πως εσείς χρησιμοποιείτε το Sync αλλά και τα όποια tips μπορεί να έχετε! Χρήσιμοι σύνδεσμοι BitTorrent Sync - Επίσημη ιστοσελίδα BitTorrent Sync στο Google Play Store BitTorrent Sync στο Apple App Store Επίσημο FAQ - Ανεπίσημο FAQ Τεχνολογία BitTorrent Sync
-

[γενικά] Πώς μπορούμε να επαναφέρουμε αρχεία που έχουμε διαγράψει ;
anastasiszn posted a topic in Android
http://3.bp.blogspot.com/-Ojkr9hL8aew/VMKIQ0MI_qI/AAAAAAAAfFA/dKM3Vqy70Lg/s1600/smartphone-data-recovery.jpg Θέλουμε δε θέλουμε το κινητό μας τη σήμερον ημέρα κρατάει πολύτιμα αρχεία για τη ζωή και την επικοινωνία μας, μεταξύ των οποίων επαφές, φωτογραφίες και έγγραφα της δουλειάς. Είναι λοιπόν μεγάλο το σοκ όταν συνειδητοποιούμε ότι διαγράψαμε κατά λάθος ένα από αυτά ή όταν συνειδητοποιούμε ότι δεν μπορούμε να τα πάρουμε από τη συσκευή μας γιατί έχει σπάσει. Τι κάνουμε λοιπόν σε αυτή την περίπτωση; Ας πάρουμε όμως τα πράγματα από την αρχή. Όταν προσθέτουμε αρχεία σε οποιαδήποτε μνήμη αποθήκευσης, είτε αυτή είναι ένα USB στικάκι, είτε η εσωτερική μνήμη της συσκευής μας, αυτά καταλαμβάνουν ένα συγκεκριμένο χώρο. Αυτό που δε γνωρίζουν οι περισσότεροι όμως, είναι ότι όταν τα διαγράφουμε, το μόνο που κάνει το λειτουργικό σύστημα είναι να μαρκάρει το χώρο που καταλάμβαναν ως διαθέσιμο. Τα αρχεία μας δηλαδή στην πραγματικότητα δεν έχουν διαγραφεί ακόμη, εκτός και αν ο χώρος που βρίσκονταν έχει ήδη καταληφθεί από νέα. Το πρώτο πράγμα λοιπόν που πρέπει να κάνουμε όταν αντιληφθούμε ότι διαγράψαμε κάτι κατά λάθος, είναι να σταματήσουμε να χρησιμοποιούμε τη συσκευή μας! Από εκεί και πέρα υπάρχουν διάφορα προγράμματα υπολογιστή που μπορούν να ανακτήσουν τα δεδομένα μας, αρκεί αυτά να ήταν αποθηκευμένα στην κάρτα SD της συσκευής μας. Τα καλύτερα κατά τη γνώμη είναι ίσως το Recuva το οποίο είναι πιο απλό στη χρήση αλλά λιγότερο αξιόπιστο και το PhotoRec το οποίο λειτουργεί σε Windows, Mac αλλά και σε Linux και έτσι αναγνωρίζει και τα ext partition της κάρτας. Φυσικά κυκλοφορούν ένα σωρό άλλα προγράμματα και το μόνο που χρειάζεται να κάνουμε για να τα χρησιμοποιήσουμε είναι να αφαιρέσουμε την κάρτα SD από το κινητό μας και να τη βάλουμε στον υπολογιστή για να τη σκανάρει. http://1.bp.blogspot.com/-4O0-q01TGUE/VMKGontEqRI/AAAAAAAAfE4/VDxmHx1Sbu0/s1600/Dr.%2BFone%2Bfor%2BAndroid.jpg Τι κάνουμε όμως αν τα αρχεία μας ήταν στην εσωτερική μνήμη της συσκευής ή ακόμη χειρότερα, αν η οθόνη της έχει σπάσει και δεν μπορούμε να τα πάρουμε; Στην πρώτη περίπτωση μπορούμε να χρησιμοποιήσουμε κάποια από τις εξειδικευμένες εφαρμογές του Play Store, οι οποίες μάλλον δεν κάνουν και πολλά πράγματα όπως μας έχετε πει, αλλά και για τις δύο υπάρχουν και για αυτό σκοπό παρόμοια προγράμματα στον υπολογιστή. Δύο από τα καλύτερα σε αυτό τον τομέα είναι το Dr. Fone for Android και το Kvisoft Data Recovery, τα οποία όμως απευθύνονται στον επαγγελματία επιδιορθωτή συσκευών καθώς έχουν μεγάλο κόστος αγοράς για τη μία φορά που θα το χρειαστούμε. Είτε τα καταφέρουμε πάντως είτε όχι, θα πρέπει πάντα να θυμόμαστε ότι υπάρχει τρόπος και οφείλουμε να προσπαθήσουμε. [ReCode] -
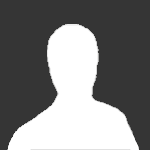
[γενικά] Πως να ξεφορτωθείτε τις διαφημίσεις των εφαρμογών
Mitsos_The_Great posted a topic in Android
Οι περισσότερες εφαρμογές που κατεβάζουμε από το Market περιέχουν διαφημήσεις οι οποίες κάνουν το κινητό μας να αποκρίνετε πολύ αργά . Η συγκεκριμένη εφαρμογή αφαιρεί τις περισσότερες διαφημήσεις. Παράδειγμα, το Angry Birds όταν εμφανίζονται διαφημήσεις γίνεται αρκετά αργό, άρα όσοι δεν γνωρίζουν τον παρακάτω τρόπο διαγράφουν το συγκεκριμένο παιχνίδι ή οποιαδήποτε άλλη εφαρμογή. H εφαρμογή ονομάζετε AdFree και θα την βρείτε εδώ: https://market.android.com/details?id=com.bigtincan.android.adfree&feature=search_result ΣΗΜΕΙΩΣΕΙΣ: θα πρέπει να είστε Root για να χρησιμοποιήσετε την συγκεκριμένη εφαρμογή. -
Καλώς σας βρήκα καταρχήν :) ΟΔΗΓΟΣ ΓΙΑ ICONS Τα εργαλεία που θα χρειαστούμε για να κάνουμε τα icons που θέλουμε 1) Υπομονή 2) Ψάξιμο στα παρακάτω site για να κατεβάσουμε τα icons που μας ενδιαφέρουνε a ) http://www.deviantart.com b ) http://www.rocketdock.com Αναφέρω ενδεικτικά 2 φυσικά υπάρχουν και άλλα. 3) Αφού αποφασίσουμε ποια μας αρέσουνε, κάνουμε download το zip και μετά extract τα αρχεία πχ στην επιφάνεια εργασίας. Για το παράδειγμά μας επιλέγω αυτό το set και κάνω download chrome and red icons 4) Τα εικονίδια που θα κατεβάσουμε έχουν διαστάσεις μεγαλύτερες από το 72x72pixels που χρησιμοποιεί το Galaxy οπότε θα χρειαστούμε ένα πρόγραμματάκι για μαζική αλλαγή μεγέθους και ταυτόχρονα να διατηρήσει το διαφανές φόντο που έχουν οι εικόνες png. Το προγραμματάκι το κατεβάζουμε από εδώ http://dvdvideosoft.com/download/FreeImageConvertAndResize.exe 5) Ανοίγουμε το πρόγραμμα πατάμε add και πάμε και βρίσκουμε το φάκελο με τα Icons που μόλις κάναμε extract στην επιφάνεια εργασίας. Επιλέγουμε όλα τα εικονίδια του φακέλου πατώντας το πρώτο που εμφανίζεται στη λίστα και μετά με shift+left click το τελευταίο. Μετά πατάμε οκ και το πρόγραμμα τα έχει προσθέσει και είναι έτοιμο για την μετατροπή. http://img708.imageshack.us/img708/540/sshot3k.png By karmen1983 at 2011-01-27 http://img209.imageshack.us/img209/6546/sshot4g.png By karmen1983 at 2011-01-27 Επόμενο βήμα κάνουμε κλικ στην επιλογή “in pixels” και βάζουμε 72x72 Τέλος κάτω πρέπει να ορίσουμε τον “Output folder” που δηλαδή θέλουμε να κάνει extract τα εικονίδια το πρόγραμμα και πατάμε convert. http://img64.imageshack.us/img64/8606/sshot5u.png By karmen1983 at 2011-01-27 Αυτό ήτανε. Και το αποτέλεσμα εδώ http://rapidshare.com/files/444788306/redchrome.rar Η άνω διαδικασία θα σας καλύψει στο μεγαλύτερο βαθμό για τα icons που θα κατεβάσετε και είναι ήδη σε μορφή .png. Αν πάλι μας αρέσουν icons που δεν είναι σε αυτή τη μορφή αλλά τα θέλουμε, μπαίνουν στη μέση 2 προγράμματα (ένα από τα δύο βασικά) το photoshop και το gimp με τα οποία γίνονται θαύματα, όσοι έχετε δουλέψει με αυτά θα ξέρετε τι εννοώ. Εικόνες από το κινητό μου παρακάτω και ακόμα πιο κάτω δωράκι μερικά σετάκια. http://img443.imageshack.us/img443/2484/snap20110120104350.png http://img155.imageshack.us/img155/5086/snap20110120104353.png http://img839.imageshack.us/img839/3646/snap20110120104402.png Setakia http://dl.dropbox.com/u/16222689/icons/black%20and%20yellow%20icon%20set.rar http://dl.dropbox.com/u/16222689/icons/blueblack.rar http://dl.dropbox.com/u/16222689/icons/bluechrome.rar http://dl.dropbox.com/u/16222689/icons/bluesilver.rar http://dl.dropbox.com/u/16222689/icons/orangeblack.rar http://dl.dropbox.com/u/16222689/icons/orangechrome.rar Για να κατεβάσετε τα σετάκια, πρέπει στο pc να έχετε εγκαταστήσει το dropbox (δεν νομίζω να είναι και κανένας που δεν το έχει, αν όμως υπάρχει κάποιος ας γραφτεί κάνοντας κλικ στο παρακάτω λινκ, να κερδίσω και εγώ το φτωχό μερικά mb extra χώρου) http://db.tt/gMpAewr ENJOY!!!! :D Ps1 θα ακολουθήσει εντός των ημερών και οδηγός για τα docks. Ps2 Όσοι και όσες χρησιμοποιήσετε τον παραπάνω τρόπο για να φτιάξετε εικονίδια ποστάρετε και ένα screenshot
-
Αναζήτηση από τη κεντρική σελίδα του forum http://s28.postimg.org/dxynvtjr1/image.png Στη κεντρική σελίδα του forum, στη δεξιά στήλη, προς τα κάτω υπάρχει ένα πλαίσιο αναζήτησης για όλο το φόρουμ. Από εκεί κάνουμε αναζήτηση σε όλο το φόρουμ. Από κάτω έχει κάποιες πρόσθετες επιλογές: ·Σύνθετη αναζήτηση: Δίνει τη δυνατότητα αναζήτησης σε συγκεκριμένα υποφόρουμ που θα επιλέξουμε, με συγκεκριμένα Prefixes κλπ. Η αναζήτηση Google παρακάτω είναι πιο ευέλικτη ωστόσο ·Αναζήτηση με Google: Κάνει αναζήτηση σε όλο του forum με χρήση του Google. Κατά τη γνώμη μου η καλύτερη λειτουργία αναζήτησης στο site, κυρίως αν ψάχνουμε κάτι γενικό ·Αναζήτηση ετικετών: Κάνει αναζήτηση στα tags. Πώς κάνουμε αναζήτηση εντός ενός θέματος http://s17.postimg.org/4igbpfnz3/image.png Επάνω δεξιά σε κάθε θέμα, υπάρχει το κουμπί «Αναζήτηση στο θέμα». Πατώντας το, εμφανίζεται το πλαίσιο αναζήτησης όπου μπορούμε να γράψουμε αυτό που ψάχνουμε, με λέξεις κλειδιά. Στο «Σύνθετη Αναζήτηση» έχουμε τη συχνά πολύ χρήσιμη δυνατότητα να αναζητήσουμε μηνύματα συγκεκριμένου μέλους στο θέμα, πχ όταν γνωρίζουμε/θυμόμαστε πως το μέλος αυτό είχε δημοσιεύσει κάτι που ψάχνουμε κλπhttp://s30.postimg.org/6owdytwlt/image.png Πώς κάνουμε αναζήτηση θέματος ή μηνύματος σε ένα υποφόρουμ http://s7.postimg.org/lv26g4irf/image.png Επάνω δεξιά σε κάθε υποφόρουμ, υπάρχει το κουμπί «Αναζήτηση στο Forum». Πατώντας το, εμφανίζεται το πλαίσιο αναζήτησης όπου μπορούμε να γράψουμε αυτό που ψάχνουμε, με λέξεις κλειδιά. Στο «Σύνθετη Αναζήτηση» έχουμε τη συχνά πολύ χρήσιμη δυνατότητα να αναζητήσουμε μηνύματα συγκεκριμένου μέλους στο θέμα, πχ όταν γνωρίζουμε/θυμόμαστε πως το μέλος αυτό είχε δημοσιεύσει κάτι που ψάχνουμε κλπhttp://s30.postimg.org/6owdytwlt/image.png Παραδείγματα: 1) Θέλω να βρω στο θέμα μιας συσκευής, το εργοστασιακό firmware. Δοκιμάζω αναζητήσεις με τις λέξεις «εργοστασιακό firmware» «stock firmware». 2) Θέλω να βρω στο θέμα του Galaxy S4, πώς το rootάρουμε. Δοκιμάζω αναζήτηση με τη λέξη root
-
Ονομάζομαι Γιώργος (jisr7) και αυτός είναι ο πρώτος μου οδηγός στο myphone.gr. Επέλεξα να κάνω την αρχή με την συγγραφή ενός οδηγού σχετικά με την δημιουργία δικών μας boot animations που θα αντικαταστήσουν τα προεπιλεγμένα της συσκευής μας. Πάμε να δούμε τα βήματα που θα ακολουθήσουμε. ΠΡΟΣΟΧΗ: Δεν φέρω καμιά ευθύνη για οποιαδήποτε δυσλειτουργία παρουσιάσει η συσκευή σας ή απώλεια δεδομένων. Ακολουθήστε τα βήματα με δική σας ευθύνη. Τί θα χρειαστούμε; • Ένα πρόγραμμα επεξεργασίας φωτογραφιών (GIMP και Photoshop) είναι τα καλύτερα τα οποία μας επιτρέπουν να αποθηκεύσουμε φωτογραφίες σε μορφή png. • Έναν text editor που κάθε υπολογιστής έχει • Ένα πρόγραμμα archive-managing program (Power Archiver, WinZip), που μπορεί δηλαδή να δημιουργήσει αρχεία .zip Ας ξεκινήσουμε: 1. Δημιουργήστε δυο φακέλους με την ονομασία part0 και part1. Σε αυτούς τους φακέλους θα αποθηκεύονται τα frames του boot animation που θα δημιουργήσετε. Συνήθως υπάρχουν δυο μέρη στα boot animations αλλά μπορείτε να προσθέσετε όσα εσείς θέλετε. Τα frames στον φάκελο part0 επαναλαμβάνονται συνήθως μόνο μια φορά ενώ τα frames στον part1 επαναλαμβάνονται πολλές φορές ή άπειρες φορές. 2. Σχεδιάστε το κάθε frame του boot animation και αποθηκεύστε το κάθε ένα. Για παράδειγμα μπορείτε να αποθηκεύσετε το πρώτο ως 10001.png, το δεύτερο ως 10002.png και ούτω καθεξής. Αποθηκεύστε τα στους φακέλους part0 και part1. Να σημειωθεί ότι τα frames στον part0 θα εμφανίζονται μόλις μια φορά, ενώ αντιστοίχως τα frames στον part1 θα επαναλαμβάνονται. Κάτι τέτοιο μπορεί να αλλάξει, θα δούμε παρακάτω πως μπορεί να γίνει. ΠΡΟΣΟΧΗ: Αποθηκεύστε τα frames σε .png ή .jpg. 3. Δημιουργήστε ένα αρχείο desc.txt στο ίδιο directory με τους φακέλους part0 και part1 και κάντε edit ως ακολούθως: 320 480 30 p 1 0 part0 p 0 0 part1 Επεξήγηση: Οι αριθμοί 320 και 480 είναι η ανάλυση του boot animation. Μπορείτε να την αλλάξετε ανάλογα με την συσκευή σας. Ο αριθμός 30 είναι η ταχύτητα του animation. Ακολούθως το "p 1 0 part0" σημαίνει ότι τα frames στον φάκελο part0 θα επαναλαμβάνονται μια φορά – κάτι τέτοιο γίνεται εφικτό με το πρώτο νούμερο της εντολής "p 1 0 part0¨¨ που στη περίπτωσή μας είναι το 1. Ο δεύτερος αριθμός είναι η καθυστέρηση μεταξύ των loops και εκφράζεται σε milliseconds (1000ms = 1s). Το έχω ορίσει σε 0 έτσι ώστε να μην πάρχει καμιά καθυστέρηση μεταξύ των loops. (p 1 0 part0). Και τέλος ορίζετε τον φάκελο με το όνομά του, στη περίπτωσή μας part0. Ακόμη έχουμε και την εντολή για τον φάκελο part1 που είναι "p 0 0 part1". Αν έχετε περισσότερους φακέλους θα πρέπει να γράψετε properties και για αυτούς. 4. Στη συνέχεια θα πρέπει να συμπιέσουμε τους φακέλους και το αρχεία desc.txt σε ένα zip αρχείο. Προσέξτε όμως ο τύπος συμπίεσης να είναι απλή αποθήκευση ειδάλλως το boot animation δεν θα λειτουργεί. 5. Ανοίξτε το νέο boot animation και ελέξτε τους φακέλους αν υπάρχει κανένα αρχείο Thumbs.db. Αν υπάρχει τότε διαγράψτε το από το archieve. Πάμε τώρα να το εγκαταστήσουμε στη συσκευή: Μετονομάστε το boot animation σε bootanimation Τοποθετήστε το στην κάρτα SD Ανοίξτε τον Root Explorer και κάντε αντιγραφή το bootanimation.zip στο /system/media. Έτσι θα αντικατασταθεί το υπάρχων bootanimation Κάντε επανεκκίνηση τη συσκευή Είστε έτοιμοι! Περισσότερα μπορείτε να βρείτε εδώ http://forum.xda-developers.com/showthread.php?t=1096068
-
ΟΔΗΓΟΣ ΓΙΑ SKINS/DOCKS Εδώ θα χρειαστούμε το ίδιο πρόγραμμα για resize όπως και με τα icons. Το link βρίσκεται σε αυτό το θέμα. Στα docks βέβαια θέλει μεγαλύτερη προσοχή αν η εικόνα που θα κατεβάσουμε ΔΕΝ είναι καθαρά το dock. Το τι εννοώ θα το δούμε στο παράδειγμα που θα ακολουθήσει. Πάμε λοιπόν να δούμε τα βήματα αναλυτικά. Όπως και πριν επιλέγουμε το skin/dock που θέλουμε από ένα site. Για το παράδειγμά μας θα χρησιμοποιήσω αυτό http://rocketdock.com/addon/skins/34808 1) Κατεβάζουμε λοιπόν το αρχείο και κάνουμε extract πχ στην επιφάνεια εργασίας. 2) Ανοίγουμε το φάκελο που μόλις κάναμε extract και κάνουμε double click στο bg.png αρχείο. 3) Όταν ανοίξει βλέπουμε το παρακάτω http://img714.imageshack.us/img714/4313/sshot3n.png By karmen1983 at 2011-01-29 Αυτό το οποίο προσέχουμε εδώ είναι ότι ΔΕΝ έχουμε στην εικόνα μας, καθαρά το skin/dock που μας ενδιαφέρει, αλλά ένα μεγάλο άσπρο κενό πάνω, το οποίο μας ‘‘ενοχλεί’’. Εδώ θέλει μία μικρή προσοχή και μετά όλα είναι απλά. Αν πάμε να κόψουμε το πάνω μέρος πχ με τη ζωγραφική ή με το ACDsee Pro που χρησιμοποίησα εγώ για να ανοίξω το αρχείο, αυτό το οποίο θα γίνει είναι να εξαφανιστεί η διαφάνεια της εικόνας και να έχουμε ένα άσπρο φόντο τριγύρω, κάτι το οποίο σε καμία περίπτωση δεν το θέλουμε. Για να το καταφέρουμε θα χρησιμοποιήσουμε το Microsoft Office Picture Manager. 4) Κάνουμε λοιπόν δεξί κλικ πάνω στο bg.png, επιλέγουμε άνοιγμα με Microsoft Office Picture Manager και βλέπουμε στην οθόνη μας το παρακάτω http://img406.imageshack.us/img406/7451/sshot1gi.png By karmen1983 at 2011-01-29 Εδώ προσέχουμε την διαφορά ανάμεσα στα 2 προγράμματα. Το ACDsee Pro πριν, μας έδειξε την εικόνα με άσπρο φόντο, ενώ το Microsoft Office Picture Manager μας δίνει την εικόνα με την διαφάνειά της. Πάμε λοιπόν στο Microsoft Office Picture Manager και επιλέγουμε πάνω από το menu εικόνα -> Περικοπή και επιλέγουμε καθαρά την εικόνα. Μετά πατάμε Οκ και τέλος save. Κάνουμε δηλαδή αυτό που βλέπουμε εδώ http://img812.imageshack.us/img812/1839/sshot2s.png By karmen1983 at 2011-01-29 Αυτό ήτανε. Τώρα το μόνο που μας μένει είναι να κάνουμε το Resize. 5) Ανοίγουμε το Free Image Convert and Resize και όπως με τα icons πάμε με τη ίδια σειρά και πατάμε Add-> βρίσκουμε το αρχείο μας και πατάμε ok Η διαφορά τώρα με τα icons είναι φυσικά οι διαστάσεις που θα δώσουμε στην εικόνα μας. Πάμε λοιπόν στο in pixels και βάζουμε 480x100 ή 480x85 αφού έχουμε βγάλει το τικ από την επιλογή Keep Aspect Ratio. Επιλέγουμε μετά το Output Forder μας και τέλος Convert. http://img69.imageshack.us/img69/1625/sshot4m.png By karmen1983 at 2011-01-29 Τελειώσαμε και το αποτέλεσμα μας http://img717.imageshack.us/img717/6374/snap20110129165032.png By karmen1983 at 2011-01-29 Σημειώνω ότι, το κόψιμο δεν είναι απαραίτητο σε κάθε skin που κατεβάζουμε. Τα περισσότερα είναι καθαρή εικόνα οπότε τα βήματα 3 και 4 δεν θα χρειάζονται πάντα. Απλά διάλεξα αυτό το παράδειγμα για να έχω μέσα στον οδηγό και αυτή την περίπτωση. Screenshots από άλλα skins που έχω κατεβάσει ακολουθούν, όπως και το αρχείο με τα skins για να τα κατεβάσετε στο pc σας. Καλή επιτυχία και ελπίζω να φανούν χρήσιμα http://img3.imageshack.us/img3/2588/snap20110129153346.png By karmen1983 at 2011-01-29 http://img217.imageshack.us/img217/7503/snap20110129153250.png By karmen1983 at 2011-01-29 http://img88.imageshack.us/img88/628/snap20110129153142.png By karmen1983 at 2011-01-29 http://dl.dropbox.com/u/16222689/icons/docks%20for%20myphone.rar Ομοίως και εδώ, για να κατεβάσετε το αρχείο, πρέπει στο pc να έχετε εγκαταστήσει το dropbox (αν κάποιος δεν το έχει ισχύει η προηγούμενη παράκληση) http://db.tt/gMpAewr ENJOY!!!! [ame=http://www.youtube.com/watch?v=UQ8Mwe69-BI&feature=player_embedded]YouTube - Δημιουργία skins/docks σε android 3rd party Launchers[/ame]
-
Οδηγίες root για android TVbox με τον RK3288 -Κατεβάζουμε το αρχείο update.zip από εδώ https://www.dropbox.com/s/do4tqq2t00w98r6/update.zip?dl=0 -Όπως είναι συμπιεσμένο το περνάμε στην εσωτερική ή εξωτερική SD card (εγώ το έκανα με την εξωτερική) -Έχουμε ενεργοποιημένα τις Άγνωστες πηγές από την Ασφάλεια και τον Εντοπισμό σφαλμάτων USB από τις Επιλογές για προγραμματιστές από τις ρυθμίσεις του android TVbox..(Άμα δεν υπάρχουν οι επιλογές για προγραμματιστές στις ρυθμίσεις , πάμε Σχετικά και εκεί που λέει Αριθμό έκδοσης , πατάμε πάνω 7 φορές και θα εμφανιστούν) -Δεν πρέπει να έχουμε στις θύρες usb κάποιο εξωτερικό σκληρό , usb stick κτλ ..(Εγώ είχα συνδεμένο μόνο το bluetooth mouse) -Όταν θα βάλουμε την εξωτερική κάρτα με το αρχείο update.zip θα μας ρωτήσει αυτόματα ότι υπάρχει μια ενημέρωση και άμα θέλουμε να την εγκαταστείσουμε .. -Πατάμε ναι , κάνει επανεκκίνηση το android TVbox , θα δείξει αναβάθμηση(είναι γρήγορη η διαδικασία) και όταν ανοίξει είμαστε έτοιμοι με το SuperSU ..Εκτός από το root(SuperSU) , θα εγκατασταθεί και μια εφαρμογή που ονομάζετε Reboot , που μας δείνει τη δυνατότητα να κάνουμε επανεκκίνηση σε recovery , bootloader κτλ .. ΥΓ. Το δοκίμασα στο android TVbox TV01II RK3288 με επιτυχία .. Αυτήν η διαδικασία είναι για όλα τα android TVbox που έχουν τον RK3288.. Τις οδηγίες τις βρήκα από το freaktab http://www.freaktab.com/showthread.php?17382-NEW-gt-3288-EZ-Root-Tool
-
http://1.bp.blogspot.com/-j5vQ_j4uC30/VKFNLtFlChI/AAAAAAAAeuU/QYypgkigvl4/s1600/I%2Bdon%27t%2Bwant%2Byou%2B-%2BAndroid%2Btool1.png Κάθε φορά που ετοιμαζόμαστε να εγκαταστήσουμε ένα νέο mod για να βελτιώσουμε τη συσκευή μας, το πρώτο πράγμα που όλοι συμφωνούν ότι πρέπει να κάνουμε, είναι ένα backup μέσω recovery σε περίπτωση που κάτι πάει στραβά. Η διαδικασία αυτή όμως είναι βαρετή, χρονοβόρα και πιάνει χώρο στη συσκευή μας, για αυτό το λόγο λοιπόν δημιουργήθηκε το "I don't want you!". Πρόκειται για ένα έξυπνο πρόγραμμα για Windows υπολογιστές, το οποίο μπορεί ανά πάσα στιγμή να απεγκαταστήσει οποιοδήποτε mod από τη συσκευή μας, διορθώνοντας παράλληλα προβλήματα όπως το softbrick και το bootloop. Αυτό που το κάνει να ξεχωρίζει είναι ότι δε διαγράφει τα δεδομένα μας, σε αντίθεση με την καθαρή εγκατάσταση της ROM από πάνω. http://4.bp.blogspot.com/-VUiJGIinNDs/VKFNYkQ04WI/AAAAAAAAeuc/Z14sTIofGt4/s1600/I%2Bdon%27t%2Bwant%2Byou%2B-%2BAndroid%2Btool2.png Για να το χρησιμοποιήσουμε θα πρέπει πριν πειράξουμε τη συσκευή μας, να το εγκαταστήσουμε στον υπολογιστή μας μαζί με κάνα δυο άλλα απαραίτητα προγραμματάκια (JDK, NET framework, ADB drivers) και να εξάγουμε το system partition στον υπολογιστή μας (η πρώτη επιλογή). Στη συνέχεια και αφού έχουμε εγκαταστήσει το mod που θέλουμε στη συσκευή μας, το "I don't want you!" αναγνωρίζει τις αλλαγές που έχουν γίνει στο system partition και δημιουργεί ένα "update.zip" αρχείο που το φλασάρουμε μέσω recovery για να φύγει το mod. Έτσι έχουμε πάντα διαθέσιμο ένα backup της εργοστασιακής ROM στον υπολογιστή μας, ενώ δε χρειάζεται να κάνουμε κάθε τρεις και λίγο backup μέσω recovery. Θα το βρείτε στο νήμα του στο XDA. Συντάκτης : Chris K
-
Καλησπέρα παίδες βρήκα επιτέλους πως να μεταφέρουμε (επιτέλους) τις παλιές μας επαφές, τις οποίες τις αποθηκεύαμε στην συσκευή, σε λογαριασμό google για να τις έχουμε και online και άμα γίνει κάτι στραβό -χτύπα ξύλο- να τις επαναφέρουμε και να τις κάνουμε και συγχρονισμό με εύκολα βήματα από το κινητό και χωρίς καμία εφαρμογή. Με λίγα λόγια αυτό που θα κάνουμε είναι να εξάγουμε την βάση δεδομένων των τηλεφωνικών επαφών μας και να τις εισάγουμε στην βάση δεδομένων των google επαφών μας. Σημ: Λειτουργώ την official rom του wildfire froyo 2.2 (με το sense UI) Πηγαίνουμε στις επαφές μας (Πρόσωπα δλδ) και σιγουρευόμαστε να είμαστε στην καρτέλα Όλα. Εξαγωγή Βάσης Δεδομένων επαφών του τηλεφώνου/συσκευής. Μενού-Προβολή Ξετσεκάρετε όλα τα κουτάκια και επιλεγετε μόνο το Τηλέφωνο Πατήστε το πίσω επανέρχοντας έτσι στην καρτέλα Όλα βλέποντας πλέον τις επαφές μόνο από το τηλέφωνο. Μενού-Εισαγωγή/Εξαγωγή και μετά Εξαγωγή σε κάρτα SD. Στην επόμενη λεζάντα θα επιλέξουμε το Τηλέφωνο. Θα μας βγάλει ένα μύνημα για επιβαιβέωση εξαγωγής σε ένα αρχείο με κατάληξη .vcf στο οποίο θα πατήσουμε ΟΚ. Θα βγει μια μπάρα δείχνοντας την μεταφορά (εξαγωγή επαφών) και θα σας πάει πίσω πάλι στην καρτέλα Όλα (βλέποντας ακόμα εμείς τις επαφές του τηλεφώνου/συσκευής). Προσοχή! Ακόμα δεν τελειώσαμε οπότε δεν πειράζουμε τίποτα. Συνεχίζουμε, δεν βγαίνουμε έξω. Εισαγωγή Βάσης Δεδομένων επαφών σε google. Αφού είμαστε ακόμα στην καρτέλα Όλα βλέποντας τις επαφές του τηλεφώνου/συσκευής (ok το είπαμε αυτό αλλά επιβεβαιώστε το αυτό, ποτε δεν ξες) πατάμε Μενού και μετά Εισαγωγή/Εξαγωγή. Επιλέγουμε το εισαγωγή από κάρτα SD. Στο επόμενο πλαίσιο επιλέγουμε το google (προφανώς). Θα κάνει αυτό δυο ώρες να ψάχνει το αρχείο (μην φοβάστε θα το βρει). Κλικ στο Εισαγωγή ενός αρχείου Vcard. Στο επόμενο παραθυράκι θα μας βγάλει το αρχείο που κάναμε πριν εξαγωγή το οποίο μπορείτε και να επιβεβαιώσετε ελέγχοντας την μέρα και την ώρα δλδ 2 λεπτά πριν. (όσοι από εσάς που παλιότερα έχετε κάνει κ άλλα export το αρχείο που θέλουμε θα έχει την μορφή pcsc_pcsc_00000κάτι.vcf το οποίο αναφέρεται σε phone database extraction και όχι σε google ή sim) Το επιλέγουμε και ΟΚ. Βλέπουμε την μπάρα μεταφοράς (πράσινη) και τις επαφές μία μία να εισάγονται... Και τέλος βλέπουμε να είμαστε πάλι στην καρτέλα Όλα με τις επαφές της συσκευής. Μισό δεν τελειώσαμε. Έλεγχος και συγχρονισμός επαφών google. Μενού-Προβολή και βλέπουμε το κουτάκι του google να είναι και όσα πλέον του τηλεφώνου το οποίο και τσεκάρουμε και ξετσεκάρουμε του τηλεφώνου που είχαμε και πριν και πατάμε πίσω. Συνδεόμαστε (κάπως) στο internet. Από την αρχική οθόνη Μενού-Ρυθμίσεις. Λογαριασμοί & Συγχρονισμός. κλικ στον λογαριασμό μας google. κλικ την πρώτη επιλογή Συγχρονισμός εφαρμογής Επαφών (μπορεί να το "τρώει" μετά το Επ) Μετά το σημαδάκι του συγχρονισμού μπείτε στο gmail σας στην καρτέλα επαφές και voila! Να οι επαφές του τηλεφώνου που μεταφέρθηκαν και στο google. Από εδώ και πέρα προσοχή στην προσθήκη νέας επαφής να επιλέγετε το google στον τύπο επαφής.